1.WSTĘP
Program „ZEZWOLENIA” (w skrócie: „ZE”) obsługuje działalność firm
świadczących usługi w zakresie sprzedaży
różnych druków (zezwolenia, karty
opłat drogowych, CMRy i inne) przewoźnikom transportu międzynarodowego
i krajowego. Pełna wersja programu daje możliwość wydawana
i rozliczania zezwoleń na przewozy międzynarodowe, stąd jego nazwa. Ten
skrypt dotyczy wersji uproszczonej, która jest przeznaczona przede wszystkim do
wydawania i rozliczania kart opłat drogowych i ma wyłączoną opcję
wydawania i rozliczania zezwoleń.
1.1.Wymagania sprzętowe i systemowe
Program jest napisany w środowisku DOS i może pracować na komputerach z zainstalowanymi następującymi systemami operacyjnymi: DOS (w wersji co najmniej 3.3), Windows 95, Windows 98, Windows Millenium, Windows XP, Windows 2000, Windows NT, Linux (na tym ostatnim pod warunkiem zainstalowania modułu: klient DOS). Program można również uruchamiać w środowisku sieciowym opartym na jednym z tych systemów. Do poprawnej pracy wymagana jest odpowiednia ilość wolnego miejsca na dysku twardym (baza danych przyrasta średnio o około 5 do 20 MB rocznie, w zależności od wielkości obrotu).
1.2.Instalacja i ustawienia systemowe
1.2.1.Instalacja początkowa
Aby rozpocząć instalację wystarczy umieścić otrzymaną płytę CD w czytniku i poczekać na rozpoczęcie procesu instalacji. Niektóre komputery mogą mieć wyłączoną opcję automatycznej instalacji, wówczas należy samodzielnie uruchomić instalator otwierając kolejno: „Mój komputer”, „dysk CD”, plik „Instaluj”. Po uruchomieniu instalatora należy postępować zgodnie z jego komunikatami:
1. Instalator w pierwszym oknie p.t. „Informacja” wyświetla sposób postępowania w trakcie instalacji.
2. W kolejnym oknie, p.t. „Wybierz folder docelowy” należy określić dysk i folder, w którym ma być utworzona baza danych. Instalator proponuje domyślnie „C:\ZE” i mniej zaawansowani Użytkownicy nie powinni go zmieniać. Gdyby jednak został wybrany inny folder, to należy go zapamiętać, gdyż folder ten należy podawać w przypadku dokonywana późniejszych aktualizacji.
3. W oknie p.t. „Zaznacz składniki” należy wybrać opcję „Instalacja początkowa programu ZE (nowa firma)”
4. W oknie p.t. „Wybierz folder Menu Start” należy wybrać nazwę, pod którą program będzie dostępny do uruchomienia w menu systemowym „Start: Programy” (instalator proponuje nazwę „ZE” i nie ma potrzeby jej zmieniać)
5. W oknie p.t. „Zaznacz dodatkowe zadania” należy wybrać wersję sterownika drukarki o nazwie „PageScript”, który jest dostarczany razem z programem „ZE”. Dla systemów Windows 95 oraz Windows Millenium należy wybrać wersję 3.0.5.0, dla pozostałych: wersję najnowszą. Jeżeli program będzie pracował w sieci, to należy wybrać wersję 3.0.5.0, jeżeli co najmniej jeden komputer tej sieci ma zainstalowany Windows 95 lub Windows Millenium.
1.2.2.Instalacja początkowa w sieci
W sieci program fizycznie jest wgrywany na jeden, wybrany komputer, tzw. serwer. W zależności od rodzaju sieci, albo serwer jest wydzielony i nikt na nim nie pracuje albo jego rolę spełnia jeden z komputerów. Pozostałe komputery (zwane dalej końcówkami) korzystają z zasobów udostępnianych im przez serwer. Oznacza to, że na ich pulpitach są zainstalowane tylko ikony (skróty), z których program jest uruchamiany, ale wszystkie operacje faktycznie odbywają się na serwerze.
Jeżeli serwer jest wydzielony, to należy utworzyć na nim folder, do którego będzie wgrany program „ZE” a następnie zmapować ten folder na wszystkich końcówkach, z których program będzie uruchamiany. Dla tego folderu musi być ustalony pełny dostęp z prawem do zapisu i kasowania plików. Po zmapowaniu folder będzie widoczny na końcówkach jako dysk oznaczony literą, która została przydzielona podczas mapowania (np.: „S:”).
Po takim przygotowaniu sieci należy uruchomić instalator po kolei na wszystkich komputerach wg procedury podanej na początku tego rozdziału, z tym że w oknie p.t. „Wybierz folder docelowy” należy podać folder na zmapowanym dysku sieciowym (np.: „S:\ZE”, gdzie „S:” oznacza literę przydzieloną dyskowi serwera podczas mapowania) zamiast proponowanego przez instalator „C:\ZE”. Ponadto należy pamiętać, aby w oknie p.t. „Zaznacz dodatkowe zadania” na każdym komputerze podać tą samą wersję sterownika drukarki „PageScript”, który jest dostarczany razem z programem. Obsługa sieci z wydzielonym serwerem wymaga pewnej wiedzy informatycznej, w związku z tym operacje te zazwyczaj wykonuje uprawniony administrator sieci.
W sieciach prostych (amatorskich) bez wydzielonego serwera, składających się zazwyczaj maksymalnie z kilku komputerów, rolę serwera spełnia jeden z komputerów, który oprócz udostępniania programu i bazy danych innym komputerom, służy do normalnej pracy. Aby inne komputery sieci (końcówki) mogły pracować na programie, należy na serwerze udostępnić w sieci dysk, na którym będzie zainstalowany program (zwykle jest to dysk „C:”). Udostępnienie musi być w trybie pełnym, tzn. końcówki muszą mieć prawo do zapisywania i kasowania danych.
W celu prawidłowego udostępnienia należy na serwerze otworzyć ikonę „Mój komputer”, następnie ustawić myszkę na dysku „C:”, kliknąć prawym przyciskiem i z menu wybrać pozycję „Udostępnianie” (albo „Udostępnianie i zabezpieczenia”). Należy zaznaczyć opcje:
· w przypadku Windows 95, 98, Millenium: „Udostępniony jako” oraz „Tryb dostępu: Pełny”
·
w przypadku Windows XP, NT, 2000: „Udostępnij
ten folder w sieci” oraz „Pozwalaj użytkownikom sieciowym na
zmianę moich plików”
O udostępnieniu dysku świadczy ikona dysku (widoczna np. w oknie „Mój komputer”), który „leży” na dłoni - symbolu udostępnienia.
Po udostępnieniu należy po kolei na każdej końcówce, na której ma być uruchamiany program, zmapować udostępniony dysk serwera. Mapowanie jest operacją, która przydziela oznaczenie literowe dyskowi, na którym będzie zainstalowany program. Ponieważ dysk ten jest na innym komputerze, otrzymuje on oznaczenie inne (wyższe) niż dyski lokalne tego komputera. Mapowanie jest niezbędne, gdyż bez tej operacji nie będzie możliwe uruchomienie programu na końcówkach.
W celu zmapowania dysku sieciowego należy (po kolei na każdej końcówce) otworzyć ikonę „Otoczenie sieciowe”, następnie otworzyć ikonę oznaczającą serwer. Wyświetli się wówczas lista udostępnionych zasobów, a wśród nich udostępniony dysk („C:”). Należy najechać na niego myszką, kliknąć prawym przyciskiem i z menu, które się pojawi wybrać opcję „Mapuj dysk sieciowy” (jeżeli w menu nie ma takiej pozycji, to zwykle występuje ona w górnym menu okna w pozycji „Narzędzia”). Podczas mapowania można wybrać literę (np.: „S:”), pod którą dysk serwera będzie od tej pory widoczny na końcówce. Należy także zaznaczyć opcję „Podłącz ponownie po zalogowaniu”, co spowoduje automatyczne mapowanie przy każdorazowym uruchomieniu komputera. Po zmapowaniu ikona zmapowanego dysku (widoczna np. w oknie „Mój komputer”) „leży” na trójniku - symbolu dysku sieciowego (symbol ten oznacza, że dysk ten fizycznie znajduje się na innym komputerze).
Po takim przygotowaniu sieci należy uruchomić instalator po kolei na wszystkich komputerach wg procedury podanej w rozdziale 1.2.1.Instalacja początkowa:
· na serwerze: w oknie p.t. „Wybierz folder docelowy” należy podać „C:\ZE” tak jak proponuje instalator
· na końcówkach: w oknie p.t. „Wybierz folder docelowy” należy podać „S:\ZE”, gdzie „S:” oznacza literę przydzieloną dyskowi serwera podczas mapowania.
Ponadto należy pamiętać, aby w oknie p.t. „Zaznacz dodatkowe zadania” na każdym komputerze podać tą samą wersję sterownika drukarki „PageScript”, który jest dostarczany razem z programem.
Uwaga: Udostępnienie całego dysku serwera innym komputerom czasem może być niewskazane ze względu na ochronę innych danych znajdujących się na dysku. W takiej sytuacji można na serwerze zainstalować do folderu „C:\ZE\ZE” i następnie, zamiast całego dysku, udostępnić tylko sam folder „C:\ZE”. Wówczas na końcówkach nie mapujemy całego dysku, tylko folder „ZE”. Dzięki temu końcówki nie będą miały dostępu do innych zasobów przechowywanych na serwerze.
1.2.3.Aktualizacja programu
Aktualizacja programu dotyczy sytuacji, w której instalujemy jego nowszą wersję w miejsce wersji dotychczas używanej. Jeżeli program jest zainstalowany na sieci, to aktualizację najlepiej przeprowadzać na serwerze. Jeżeli serwer jest niedostępny, to można aktualizować na dowolnym komputerze tej sieci.
Przed każdą aktualizacją należy uruchomić program na komputerze, na którym będzie przeprowadzana aktualizacja (na pozostałych komputerach program należy wyłączyć) i wykonać następujące operacje:
· zarchiwizować bazę danych (opcja „Narzędzia: Archiwizacja”)
· wykonać pakowanie bazy danych (opcja „Narzędzia: Indeksacja/Pakowanie: PAK - Pakowanie”). Operacja ta sprawdza bazę danych pod kątem ewentualnych uszkodzeń struktur, błędnych zapisów itp. Jej poprawne zakończenie bez żadnych komunikatów o błędach daje gwarancję prawidłowej aktualizacji.
Uwaga:
W przypadku wystąpienia w trakcie pakowania jakichkolwiek komunikatów
o błędach konieczne jest wstrzymanie aktualizacji i skontaktowanie
się z serwisem oprogramowania
· wydrukować „Informacje techniczne” (opcja „Księgowość: Podsumowania: TECH - Informacje techniczne”)
Po tym przygotowaniu należy wyłączyć program oraz wyłączyć sterownik drukarki „PageScript”, którego ikona znajduje na końcu paska systemowego (w tzw. „tray’u”, zazwyczaj w prawym, dolnym rogu ekranu). Aby wyłączyć sterownik należy ustawić myszkę na ikonie sterownika (po ustawieniu myszki na właściwej ikonie pojawi się napis „PageScript...” z numerem wersji), kliknąć prawym przyciskiem i z menu, które się pojawi, wybrać opcję „Exit”. Po tej czynności ikona musi zniknąć z paska. Bardziej zaawansowani Użytkownicy mogą ponadto usunąć folder „PSCRIPT” z dysku „C:”, w którym znajduje się sterownik. W tym celu należy otworzyć kolejno: „Mój komputer”, dysk „C:”, odszukać na liście folderów „PSCRIPT”, ustawić na nim myszkę, kliknąć prawym przyciskiem i wybrać z menu opcję „Usuń”
rys.1. Fragment paska systemowego z ikoną „PageScript”, którą należy wyłączyć przed instalacją
![]()
Instalator jest napisany w środowisku Windows. Aby rozpocząć instalację należy umieścić otrzymaną płytę CD w czytniku i poczekać na rozpoczęcie procesu instalacji. Niektóre komputery mogą mieć wyłączoną opcję automatycznej instalacji, wówczas należy samodzielnie uruchomić instalator otwierając kolejno: „Mój komputer”, „dysk CD”, plik „Instaluj”. Po uruchomieniu instalatora należy postępować zgodnie z jego komunikatami:
1. Instalator w pierwszym oknie p.t. „Informacja” wyświetla sposób postępowania w trakcie instalacji.
2. W oknie p.t. „Wybierz folder docelowy” należy określić dysk i folder, w którym znajduje się poprzednia wersja programu. Folder ten jest widoczny na wydruku „Informacje techniczne” jako pole „Katalog”.
3. W oknie p.t. „Zaznacz składniki” należy wybrać opcję „Uaktualnienie programu ZE (upgrade)”
4. W oknie p.t. „Wybierz folder Menu Start” należy wybrać nazwę, pod którą program będzie dostępny do uruchomienia w menu systemowym „Start: Programy”
5. W oknie p.t. „Zaznacz dodatkowe zadania” należy wybrać wersję sterownika drukarki o nazwie „PageScript”. Dla systemów Windows 95 oraz Millenium należy wybrać wersję 3.0.5.0, dla pozostałych: wersję najnowszą. Jeżeli program pracuje w sieci, to należy wybrać wersję 3.0.5.0, jeżeli co najmniej jeden komputer tej sieci ma zainstalowany Windows 95 lub Millenium.
W przypadku zmiany wersji sterownika „PageScript” należy go wyłączyć na wszystkich komputerach sieci (nie tylko na tym, na którym jest przeprowadzana aktualizacja programu). Po usunięciu sterownika należy uruchomić instalator również na pozostałych komputerach. Procedura instalacji na tych komputerach jest podobna do opisanej powyżej, z tym że w oknie p.t. „Zaznacz składniki” należy wybrać opcję „Instalacja sterownika drukarki PageScript”. Folder docelowy w tym przypadku może być podany dowolnie, gdyż sterownik i tak zawsze instaluje się do folderu „PSCRIPT” na dysku „C:” („C:\PSCRIPT”)
1.2.4.Rozwiązywanie problemów występujących w trakcie instalacji
W trakcie instalacji może zostać wyświetlony komunikat o błędzie o treści „Podczas próby zamiany istniejącego pliku wystąpił błąd: Błąd podczas wykonywania DeleteFile; code 5. Brak dostępu”. Błąd ten oznacza, że instalator nie może zaktualizować programu, gdyż jest on uruchomiony. Nazwa zbioru, do którego nie ma dostępu, jest wyświetlana na początku okna z komunikatem.
Jeżeli w tej nazwie występuje „ZE.EXE”, to znaczy, że uruchomiony jest program główny (może być np. uruchomiony, ale „schowany” w pasku lub uruchomiony na innym komputerze w sieci). W takiej sytuacji należy program wyłączyć i po wyłączeniu, kontynuować instalację klikając na „Ponów próbę”.
Jeżeli nazwą zbioru, do którego nie ma dostępu jest „C:\PSCRIPT\PSCRIPT.EXE”, oznacza to, że przed instalacją nie został wyłączony sterownik drukarki „PageScript”. W takiej sytuacji należy go wyłączyć (procedura wyłączenia sterownika jest opisana w rozdziale 1.2.3.Aktualizacja programu)
1.2.5.Ustawienia systemowe wymagane przez program
Do poprawnej pracy programu wymagane są dwa podstawowe ustawienia systemowe:
· parametr określający ilość plików, które mogą być otwarte jednocześnie w systemie (tzw. „FILES”)
· zainstalowana polska czcionka i klawiatura „polska programisty” (polskie litery z prawym ALTem)
Parametr „FILES” jest ustawiany przez instalator, jednak czasem może zajść konieczność jego ręcznego ustawienia (np., jeśli jakiś inny instalator go zmodyfikuje). Niedostateczna wartość tego parametru jest sygnalizowana przez program komunikatem „Zbyt mało zbiorów można otworzyć jednocześnie...”.albo „Program dostosował konfigurację systemu do swoich potrzeb...”. Jeżeli mimo zresetowania komputera komunikat się powtarza i program nie daje się uruchomić, to parametr „FILES” można ustawić samodzielnie. W tym celu w zależności od systemu operacyjnego należy:
· w przypadku Windows 95 i 98: kliknąć na „Start”, potem „Uruchom” i wpisać komendę: SYSEDIT
Otworzy się wówczas tzw. „Edytor konfiguracji systemu” zawierający 5 okien. W oknie o nazwie „CONFIG.SYS” należy wpisać w osobnej linii polecenie: FILES=150
UWAGA: Jeżeli
polecenie już występuje (np.: FILES=40), to należy zamienić liczbę z tego
polecenia na 150
· w przypadku Windows Millenium: kliknąć na „Start”, potem „Uruchom” i wpisać komendę: SYSTEM.INI
Otworzy się wówczas notatnik z zawartością pliku „SYSTEM.INI”. W pliku tym występują różne komendy systemowe podzielone na bloki (każdy blok w nawiasach kwadratowych []). Należy odszukać blok oznaczony [386Enh] i wpisać w tym bloku w osobnej linii polecenie: PerVmFiles=220
UWAGA: Jeżeli
polecenie występuje (np.: PerVmFiles=40), to należy zamienić liczbę z tego
polecenia na 220
· w przypadku Windows XP, NT, 2000: kliknąć na „Start”, potem „Uruchom” i wpisać komendę: CONFIG.NT
Otworzy się wówczas notatnik z zawartością pliku „CONFIG.NT” (jeżeli nie otworzy się automatycznie, to należy go wybrać z listy programów, którą system zaproponuje do otwarcia tego pliku)
W pliku tym, zwykle na jego końcu, występuje komenda: FILES=xx, gdzie „xx” oznacza liczbę (zwykle nie większą niż 40). Należy tą liczbę zamienić na 150, tak aby polecenie miało postać: FILES=150.
W każdym z opisanych przypadków należy po dokonaniu zmiany zamknąć okno klikając na krzyżyk w górnym, prawym rogu okna i potwierdzić zapisanie zmian. Po zamknięciu okna należy uruchomić ponownie komputer.
Klawiatura „polska programisty” zwykle jest
zainstalowana w systemie jako domyślna. Czasem jednak może wystąpić
sytuacja, że zamiast niej jest klawiatura „polska oryginalna”
(zamienione klawisze „z” z „y” oraz zamienione
klawisze ze znakami interpunkcyjnymi: ; () *-. Może też być zainstalowana
klawiatura amerykańska, czyli bez możliwości uzyskania „polskich” liter: ąćęłńóśżź).
Sytuacja ta występuje zazwyczaj w systemie Windows95 albo 98,
dlatego opis rozwiązania tego problemu ograniczymy do tych systemów. W tym
celu należy: kliknąć na „Start”, potem „Uruchom”
i wpisać komendę: SYSEDIT
Otworzy się wówczas tzw. „Edytor konfiguracji systemu” zawierający 5 okien.
W oknie o nazwie „CONFIG.SYS” należy wpisać następujące polecenia (każde w osobnej linii):
COUNTRY=048,852,C:\WINDOWS\COMMAND\COUNTRY.SYS
DEVICE=C:\WINDOWS\COMMAND\DISPLAY.SYS CON=(ega,437,1)
W oknie o nazwie „AUTOEXEC.BAT” należy wpisać następujące polecenia (każde w osobnej linii):
C:\WINDOWS\COMMAND\MODE
CON CP PREP=((852) C:\WINDOWS\COMMAND\EGA.CPI)
C:\WINDOWS\COMMAND\MODE
CON CP SEL=852
C:\WINDOWS\COMMAND\KEYB PL,,C:\WINDOWS\COMMAND\KEYBRD4.SYS
Uwaga: Fragment „C:\WINDOWS\” występujący w poleceniach oznacza folder systemowy, który w poszczególnych przypadkach może mieć inną nazwę (np.: C:\WIN albo C:\SYSTEM).
Jeżeli komendy o podobnym charakterze, ale z innymi ustawieniami już występują w podanych plikach, to należy je tak zmodyfikować, aby miały postać taką, jak podano powyżej. W szczególności często spotykane jest ustawienie komendy „KEYB PL” z parametrem „KEYBRD2.SYS” (klawiatura polska oryginalna) zamiast „KEYBRD4.SYS” (klawiatura polska programisty). W takim przypadku wystarczy zamienić 2 na 4. Po dokonaniu zmian należy zamknąć okno klikając na krzyżyk w górnym, prawym rogu okna i potwierdzić zapisanie zmian. Po zamknięciu okna należy uruchomić ponownie komputer.
1.2.5.Ustawienia trybu wyświetlania programu na ekranie
Program może być uruchamiany w dwóch trybach: pełnoekranowym albo w oknie. Tryb wyświetlania można ustawić we właściwościach skrótu(ikony), która służy do uruchomienia programu. W tym celu należy ustawić myszkę na ikonie programu, kliknąć prawym przyciskiem i z menu, które się pojawi wybrać „Właściwości”. We właściwościach należy kliknąć na zakładkę „Ekran” i ustawić parametr „Sposób wyświetlania”. Pełny ekran oznacza, że program zajmuje cały ekran i w czasie, gdy jest uruchomiony nie widać pulpitu ani paska systemowego. W trybie pełnoekranowym można „zrzucić” program do paska klawiszem ÿ. Dzięki temu istnieje możliwość uruchamiania innych aplikacji bez konieczności wyłączania programu.
Uwaga: Jeżeli
program jest „schowany” w pasku, to uruchamiamy go klikając na pasek
a nie na ikonę na pulpicie.
Jeżeli nie wyłączono we właściwościach w zakładce „Inne” klawisza skrótu „Alt+Enter”, to kombinacja ta przełącza tryb wyświetlania z okna na pełny ekran.
W niektórych systemach operacyjnych (Windows XP, NT, 2000) może wystąpić sytuacja, że w trybie pełnoekranowym program zajmuje tylko część ekranu (zwykle górną połowę) a reszta jest „czarna”. Wynika to z nieprawidłowego ustawienia rozmiaru ekranu (80x50) zamiast typowego dla trybu pełnoekranowego: 80x25. W takiej sytuacji należy postąpić następująco:
· wyłączyć program
· we właściwościach skrótu(ikony) do programu w zakładce „Ekran” ustawić parametr „Sposób wyświetlania” na „Okno” i zapisać klikając na „OK”
· uruchomić program w oknie klikając na skrót
· w czasie, gdy program jest uruchomiony ustawić myszkę na pasku tytułowym okna, kliknąć prawym przyciskiem i z menu, które się pojawi wybrać „Właściwości”. We właściwościach ustawić:
· w zakładce „Opcje”: „Opcje wyświetlania” na „Pełny ekran”
· w zakładce „Układ”: „Rozmiar buforu ekranu” na „szerokość: 80, wysokość: 25” oraz tak samo „Rozmiar okna”: „szerokość: 80, wysokość: 25”
· zapisać ustawienia klikając na „OK” i wybierając „Zapisz właściwości dla przyszłych okien...”
· wyłączyć program
· we właściwościach skrótu(ikony) do programu w zakładce „Ekran” ustawić parametr „Sposób wyświetlania” na „Pełny ekran” i zapisać klikając na „OK”
W tych samych systemach operacyjnych (Windows XP, NT, 2000) w trybie okienkowym może wystąpić sytuacja, że nie można zmienić (zwłaszcza powiększyć) rozmiaru okna „ciągnąc” myszką za jego krawędzie. W takiej sytuacji należy ustawić myszkę na pasku tytułowym okna, kliknąć prawym przyciskiem i z menu, które się pojawi wybrać „Właściwości”. We właściwościach ustawić w zakładce „Czcionka” odpowiedni rozmiar.
2.OGÓLNE ZASADY PRACY Z PROGRAMEM
2.1.Włączanie komputera
Przed uruchomieniem programu należy oczywiście włączyć komputer. W szczególności w sieci należy pamiętać o tym, że zawsze musi być włączony serwer, czyli ten komputer, na którym baza danych jest zainstalowana i który udostępnia tą bazę innym komputerom. Serwer musi być włączony, nawet jeśli nikt aktualnie przy nim nie pracuje. Wyłączenie serwera uniemożliwia uruchomienie programu na wszystkich komputerach w sieci.
Uwaga: serwera nie można wyłączać, jeśli na jakimkolwiek komputerze jest uruchomiony program, gdyż grozi to uszkodzeniem bazy danych.
Włączając komputer warto pamiętać o kilku podstawowych zasadach:
· najpierw
włącza się jednostkę centralną,
a dopiero potem urządzenia zewnętrzne: monitor, drukarka itp. (wyłączenie w odwrotnej kolejności,
jednostka centralna na końcu)
· monitor włącza się tylko w przypadku, gdy jest zasilany osobnym kablem (nie poprzez jednostkę centralną)
· niektóre drukarki są gotowe do pracy w sposób ciągły, tzn. włączają się automatycznie po wywołaniu wydruku
· po włączeniu komputera należy poczekać, aż "zgłosi się" system operacyjny. Każdy komputer tuż po włączeniu "ładuje" do pamięci system operacyjny i inne programy pomocnicze, niezbędne do jego prawidłowej pracy. Inicjowanie systemu może potrwać w zależności od sprzętu i samego systemu od kilkunastu sekund do kilku minut
2.2.Uruchomienie programu
W systemie WINDOWS program uruchamia się klikając na ikonie programu, która została umieszczona na pulpicie przez instalator.
rys.2. Fragment pulpitu z zaznaczoną ikoną programu

W systemie DOS program należy wpisać z klawiatury jego nazwę: ZE i potwierdzić klawiszem Enter. Po uruchomieniu wyświetla się plansza startowa, program rozpoczyna inicjację systemu (sprawdzanie zgodności systemu, struktur, indeksów itp.). Następnie wykonuje następujące operacje:
· wyświetla okna, w które można wpisać parametry techniczne sprzętu (tylko przy pierwszym uruchomieniu, patrz: 3.1.Pierwsze uruchomienie)
· wyświetla okna, w które można wpisać dane Użytkownika (tylko przy pierwszym uruchomieniu, patrz: 3.1.Pierwsze uruchomienie)
· prosi o wybór operatora (jeżeli wpisano operatorów)
· wyświetla kalendarz (jeżeli na dany dzień wpisano jakieś przypomnienie)
· wyświetla zawartość notesu (jeżeli w notesie jest wpisany jakiś tekst)
· wyświetla Ostrzeżenie o upływających terminach
2.2.1.Parametry uruchomienia programu
Program można uruchamiać z parametrami mającymi wpływ na zachowanie się programu w czasie uruchomienia a także w czasie dalszej pracy.
W systemie WINDOWS parametry wpisuje się we właściwościach skrótu do programu, w zakładce „Program” w polu „Wiersz polecenia”. W systemie DOS: z klawiatury. Parametry wpisuje się za nazwą programu, każdy parametr musi być oddzielony spacją od nazwy programu oraz od innych parametrów. Schemat zapisu wygląda tak:
C:\ZE\ZE.EXE par1 par2 par3 ..., gdzie: „C:\ZE\ZE.EXE”
jest nazwą programu
tabela 1. Parametry uruchomienia programu
|
Para-metr |
Dopuszczalne wartości |
Opis
parametru i jego znaczenie |
Wartość domyślna |
|
D |
dd.mm.rr |
Ustalenie daty domyślnej innej niż systemowa |
data systemowa |
|
D |
DOS WIN |
Tryb wydruku: DOS - dosowy, WIN – windows (patrz: 7.2.Parametry techniczne) |
wartości
zapamiętane w bazie danych w opcji „Parametry techniczne”
w oknie ustawień drukarki |
|
D |
CLIP SEND TYPE |
Metoda wydruku w trybie DOS (patrz: 7.2.Parametry techniczne) |
|
|
D |
E | H | I | D B | L | P | M | D T | N 1 | 2 | 3 |
Parametry drukarki (patrz: 7.2.Parametry techniczne). 1.standard druku (E-Epson, H-HP, I-IBM, D-Definiowalna). 2.standard polskich liter (B-Bez liter, L-Latin2, M-Mazovia, D-DHN, P-Pseudoliery) 3.czy drukarka jest kolorowa (T-Tak, N-Nie) 4. numer używanego portu LPT |
|
|
E |
B | L | M | D T | N A | C | Z |
Parametry ekranu (patrz: 7.2.Parametry techniczne). 1.standard polskich liter (B-Bez liter, L-Latin2, M-Mazovia, D-DHN) 2.czy wyświetlać ekran w kolorach (T-Tak, N-Nie) 3.klawisz pomocniczy do polskich liter (A-ALT, C-CTRL, Z-Zewnętrzny, taki jak w systemie: zwykle prawy ALT) |
wartości
zapamiętane w bazie danych w opcji „Parametry techniczne”
w oknie ustawień ekranu |
|
I |
+ | - |
odświeża zbiory indeksowe (patrz: punkt 9.3.Indeksacja bazy danych) |
na serwerze: + na końcówce: - |
|
K |
- D R |
Przeliczanie salda kontrahentów w zakresie: D - nie rozliczonych druków, R - nie zapłaconych rachunków |
- (nie przelicza) |
|
L |
+ | - |
sprawdzenie i ewentualne wyświetlenie komunikatów kalendarza |
+ (sprawdza) |
|
M |
+ | - |
wyświetlenie początkowego okna dialogowego (menu daje m.in. możliwość zmiany domyślnej daty) |
- (nie wyświetla) |
N
|
+ | - |
sprawdzenie i ewentualne wyświetlenie zawartości notesu |
+ (sprawdza) |
|
O |
[ 0 | 1 | 2 | 3 |...] |
wybór operatora przez podanie numeru. Program automatycznie wybiera operatora o podanym numerze bez wyświetlania listy |
wybrany z listy |
|
P |
+ | - |
włącza pakowanie bazy danych. Operacja pakowania polega na sprawdzeniu bazy danych pod kątem ewentualnych uszkodzeń i ewentualnym ich naprawieniu. Najczęściej jest stosowana po wystąpieniu błędu 1010 („Błąd odczytu” lub „Read Error”) Uwaga: pakowanie wymaga
wyłączności, więc w wersjach sieciowych nie wolno stosować tego
parametru, jeśli na innych komputerach jest uruchomiony program. Dlatego też
po uruchomieniu programu z tym parametrem i naprawie bazy danych,
należy wyłączyć program i usunąć parametr |
- (nie pakuje) |
|
R |
+ | - |
włącza kontrolne sprawdzenie bazy danych połączone ze sprawdzeniem struktur i odświeżeniem indeksów |
- (nie sprawdza) |
|
T |
+ | - |
wyświetlenie komunikatu o upływających terminach (głównie płatności za rachunki i noty) |
+ (wyświetla) |
|
W |
+ | - |
w(y)łącza możliwość wydawania druków na komputerze |
+ (włączone) |
|
W |
SVATxx SZEZxx RZSZxx LPLAxx RKASxx RBANxx |
ustawia długość strony wydruku (xx: długość wydruku): SVAT - rejestru sprzedaży VAT, SZEZ - rejestru sprzedaży zezwoleń, RZSZ - rozliczenia zakupu i sprzedaży zezwoleń, LPLA – listy płac, RKAS - raportu kasowego, RBAN - raportu bankowego. Parametr stosuje się w przypadku, gdy wydruki są nieprawidłowo stronicowane. Jeżeli wydruk nie mieści się na stronie, to należy długość zmniejszyć. Jeżeli na dole zostaje duży, wolny margines, to można ją zwiększyć |
SVAT60 SZEZ60 RZSZ68 LPLA60 RKAS30 RBAN30 |
|
X |
_AR _BEEP _BELL _BSWYDR _MUZYKA _WR _ZMCEN |
Wyłączenie: _AR-indeksowania bazy po dołączeniu nowego elementu, _BEEP- sygnału dźwiękowego, _BELL- sygnału ostrzegającego o dojściu do końca pola edycji, _BSWYDR- możliwości cofania głowicy drukarki w czasie wydruku, _MUZYKA- melodii ostrzegającej przy niektórych operacjach, _WR- wydruku reklamowego na dole faktury i noty, _ZMCEN- możliwości zmiany ceny druku przy wydawaniu Parametry typu „X”
można łączyć w jednym ciągu, np.: X_BEEP_BELL_WR |
|
|
Z |
+ | - |
w(y)łącza zegar w dolnym, prawym rogu ekranu |
- (wyłączony) |
Parametry uruchomienia programu można wpisać na stałe
w opcji "Konfiguracja: Parametry techniczne" (klawisz F8).
Patrz też: punkt 7.2.Parametry techniczne.
2.2.2.Rozwiązywanie problemów występujących przy uruchomieniu programu
tabela 2. Lista znanych problemów i ich rozwiązań
|
Problem |
Przyczyna |
Rozwiązanie |
|
Program zatrzymuje się
z komunikatem „CZEKAM NA DOSTĘP...” |
Program został już
uruchomiony na tym komputerze i jest „schowany” w pasku |
Wyłączyć komunikat
klawiszem „Esc” i uruchomić program z paska |
|
Program jest
jednostanowiskowy i jest uruchomiony na innym komputerze w sieci |
Wyłączyć program na innym
komputerze |
|
|
Program „zawiesił się”
w poprzedniej sesji i system blokuje dostęp do bazy danych |
Wyłączyć program
(w sieci na wszystkich komputerach) i zresetować komputer
(w sieci: serwer) |
|
|
Program zatrzymuje się
z komunikatem „C:\PSCRIPT\PSCRIPT.EXE” |
Nie został prawidłowo
zainstalowany sterownik drukarki „PageScript” |
Wyłączyć program
i zainstalować sterownik wg opisu z rozdziału 1.2.3.Aktualizacja
programu |
|
Program wyłącza się bez
żadnego komunikatu albo generuje komunikat: „Error DBFCDX/1010 Read
Error” |
Uszkodzenie bazy danych |
Wyłączyć program
(w sieci na wszystkich komputerach) i uruchomić go na jednym
komputerze w trybie pakowania (z parametrem „p+”). Po
naprawie uszkodzenia parametr „p+” należy usunąć (patrz: 2.2.1.Parametry
uruchomienia programu) |
|
Program generuje komunikat „Error DBFCDX/1012 Corruption detected”
i wyłącza się |
Uszkodzenie bazy danych |
Tego rodzaju uszkodzenie
nie da się naprawić samodzielnie przez program. Po jego wystąpieniu należy
bezzwłocznie skontaktować się z serwisem |
2.3.Wybieranie opcji
Po uruchomieniu programu wyświetlana jest plansza główna. W górnej części planszy znajdują się wszystkie opcje programu. Opcje są podzielone tematycznie na grupy: „Dane firmy", „Kontrahenci”, „Zezwolenia", „Składki”, „Księgowość", „Konfiguracja" i „Narzędzia". W danym momencie na ekranie wyświetlone są opcje należące do jednej grupy. Grupę tą nazywamy grupą aktywną. W oknie zawierającym opcje grupy aktywnej jedna z opcji jest wyróżniona innym kolorem. Opcję tą nazywamy opcją aktywna. Na rys.3 opcją aktywną jest opcja „Nazwa i adres” a grupą aktywną: „Dane firmy”
Na planszy głównej umieszczone są ponadto:
· dane Użytkownika (nazwa, wersja programu, numer licencji)
· dane kontaktowe producenta (m.in. telefony serwisowe)
· okno zawierające krótkie objaśnienie dotyczące opcji aktywnej
· okno zawierające listę aktywnych klawiszy oraz opcjonalnie: aktualny czas.
rys.3. Plansza główna programu
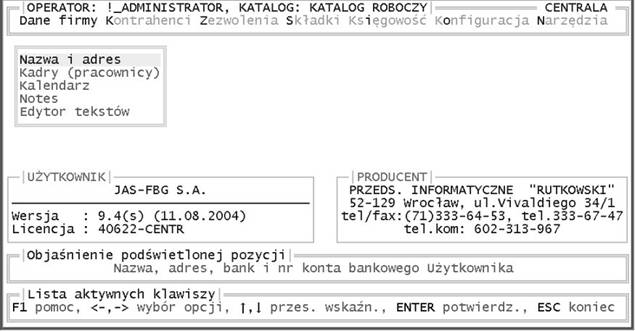
Zasady poruszania się po planszy głównej (wybierania opcji) opisuje tabela 3.
tabela 3. Lista klawiszy obsługujących planszę główną (wybieranie opcji programu)
|
Nazwa klawisza |
Reakcja
programu na klawisz |
|
, , D, K, Z, S, I, O, N |
Zmiana grupy aktywnej |
|
, |
Zmiana opcji aktywnej |
|
Enter |
"Wejście" do opcji aktywnej |
|
Esc |
Koniec pracy |
Uwaga:
w dalszej części tego opracowania do oznaczenia opcji stosuje się zapis
w postaci: "Nazwa grupy: Nazwa
opcji", np.: "Kontrahenci:
Lista kontrahentów"
2.4.Tabele danych (zasady obsługi)
Większość danych w programie jest przedstawiona w postaci tabel. Tabela może zawierać dane: pracowników, kontrahentów, magazyn, dokumenty wydania, rachunki itp. Każda z tabel wyświetla się na ekranie po wyborze odpowiedniej opcji na planszy głównej.
Tabela składa się z kilku części: tytułu, opisu zawartości, wnętrza zawierającego dane, strzałek, które wskazują, czy powyżej (poniżej) pierwszej (ostatniej) pozycji znajdują się jeszcze jakieś dane, wiersza do podsumowań poszczególnych kolumn. Każdy wiersz tabeli reprezentuje jedną pozycję w bazie danych i zawiera skróconą informację na jej temat. Zawsze jeden z wierszy tabeli jest wyróżniony innym kolorem (wskaźnikiem). Wiersz ten nazywa się wierszem aktywnym, a odpowiadający mu element bazy danych: elementem aktywnym (wyróżnionym). Jeżeli wyświetlana tabela składa się z kilku kolumn, to kolumna widoczna na ekranie nazywa się kolumną aktywną.
rys.4. Przykład tabeli (tabela kontrahentów)
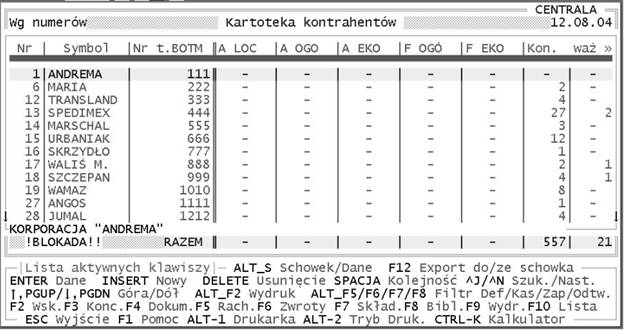
Poniżej przedstawiono listę klawiszy obsługujących tabele danych. Klawisze oznaczone „(*)" są aktywne tylko w niektórych tabelach.
tabela 4. Lista klawiszy obsługujących tabele danych
|
Nazwa klawisza |
Reakcja
programu na klawisz |
|
, , (Ctrl)Home, (Ctrl)End, (Ctrl)PageUp,
(Ctrl)PageDn |
Przesuwanie pionowe wskaźnika (zmiana aktywnego wiersza tabeli) |
|
(Ctrl),(Ctrl) (*) |
Przesuwanie poziome wskaźnika (zmiana aktywnej kolumny tabeli) |
|
Enter |
Wyświetlenie pełnej informacji dotyczącej aktywnego elementu |
|
Insert |
Dodanie nowej pozycji do tabeli |
|
Delete |
Usunięcie wyróżnionego elementu z tabeli |
|
Alt-Delete (*) |
Usunięcie wszystkich elementów tabeli |
|
Spacja (*) |
Zmiana klucza, wg którego uporządkowana jest tabela |
|
+, plus (*) |
Podsumowanie elementów aktywnej kolumny u dołu tabeli |
|
Alt-F2 |
Wydruk aktywnej kolumny |
|
Alt-F5 |
Założenie filtra (warunku logicznego) na tabelę |
|
Alt-F6 |
Skasowanie nałożonego filtra |
|
Alt-F7 |
Zapamiętanie filtra na dysku |
|
Alt-F8 |
Odtworzenie z dysku zapamiętanego wcześniej filtra |
|
F3, F4, F5, ..., F9 (*) |
Różne działanie, w zależności od tabeli. Objaśnienia zawsze są wyświetlone pod tabelą w oknie "Lista aktywnych klawiszy" |
|
F10, F12 (*) |
Rozliczanie druków, zamykanie okresu rozliczeniowego itp. |
|
Alt-F10 (*) |
Anulowanie rozliczenia, cofnięcie zamknięcia okresu rozliczeniowego |
|
Ctrl-J (*) |
Wyszukiwanie danych wg różnych kluczy |
|
Ctrl-N (*) |
Szukanie następnej pozycji tabeli o podanym ostatnio kluczu |
|
0,1,...9 (*) |
Wyszukiwanie danych wg numeru lub daty |
|
A,B,...Z (*) |
Wyszukiwanie danych wg nazwy lub symbolu |
|
Esc |
Zakończenie wyświetlania tabeli, powrót do poprzedniego menu |
Tworzenie, modyfikowanie i przeglądanie tabel stanowi większą część praca z programami bazodanowymi. Niektóre z tabel uzupełnia się na samym początku (np. pracownicy, biblioteka rodzajów druków) i aktualizuje tylko w miarę potrzeby. Inne tabele (magazyn, dokumenty wydania, rachunki) uzupełnia się na bieżąco w trakcie codziennej pracy.
2.5.Okna z danymi (zasady obsługi)
Dane gromadzone przez program w tabelach można wyświetlać również w postaci okien. W oknach znajdują się, w odróżnieniu od tabel, szczegółowe informacje na temat jednej, wybranej pozycji tabeli. Okno ze szczegółowymi danymi można zobaczyć, przesuwając wskaźnik w tabeli na interesującą nas pozycję i wciskając klawisz Enter. Oprócz tego w bazie są okna, które nie przedstawiają pozycji tabeli (np. okna z danymi Użytkownika, okna zawierające parametry pracy). Poniżej przedstawiono listę klawiszy obsługujących okna z danymi. Klawisze oznaczone "(*)" są aktywne tylko w niektórych oknach.
tabela 5. Lista klawiszy obsługujących okna z danymi
|
Nazwa klawisza |
Reakcja programu na klawisz |
|
,(*) |
Przewijanie bazy o 1-ną pozycję w dół i w górę |
|
F2 (*) |
Edycja zawartości wszystkich okien |
|
F3, F4,... |
Edycja zawartości 1-go, 2-go,... okna |
|
Alt-F2 |
Wydruk wszystkich okien |
|
Alt-F3, Alt-F4,... |
Wydruk 1-go, 2-go,... okna |
|
Esc |
Zakończenie wyświetlania okien |
Zasadę „wchodzenia" w tryb edycji danych można objaśnić na przykładzie rysunku poniżej.
rys.5. Przykład okna z danymi (dane kontrahenta)
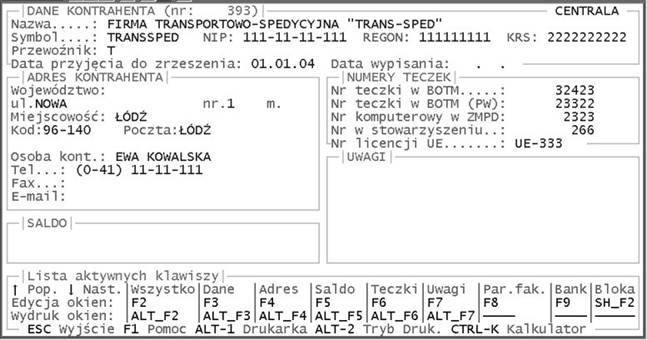
Rysunek przedstawia informację o jednym kontrahencie. Aby otrzymać go na ekranie, należy (po „wejściu" do opcji "Kontrahenci: Lista kontrahentów") przesunąć w tabeli kontrahentów wskaźnik na odpowiedniego kontrahenta i nacisnąć klawisz Enter.
Otrzymana informacja jest podzielona tematycznie na kilka okien, z których każde ma inny tytuł. Okno zawierają informacje, które można edytować. Naciśnięcie klawisza F2 spowoduje, że w tryb edycji „wejdą" wszystkie okna. Klawisz F3 uaktywni tylko okno pt. „DANE KONTRAHENTA", F4 - okno pt. „ADRES KONTRAHENTA” itd.
Jeżeli chcemy zmienić dane znajdujące się w jednym oknie, używamy klawisza przyporządkowanego do tego okna. Jeżeli zmieniamy różne dane, w różnych oknach, używamy klawisza F2. Lista klawiszy przyporządkowanych do poszczególnych okien zawsze jest wyświetlana na dole ekranu w oknie pomocniczym „Lista aktywnych klawiszy”.
2.6.Edycja danych
Dodawanie nowych elementów do bazy lub poprawianie już wprowadzonych nazywa się edycją danych. Program wchodzi w tryb edycji, gdy podczas wyświetlania tabeli naciśniemy klawisz Insert (dodawanie nowych elementów), lub gdy wyświetlając okna z danymi, naciśniemy jeden z klawiszy: F2, F3, .... Edycję przeprowadza się według stałych zasad, obowiązujących w całym programie. Pola edycyjne są wyświetlane w jasnym kolorze, a w jednym z nich znajduje się migający wskaźnik, tzw. kursor, "zapraszający" do pisania. Pole to nazywa się polem aktywnym. Pole aktywne, na kolorowym monitorze, jest wyróżnione innym kolorem. Tabela poniżej przedstawia klawisze aktywne w trakcie edycji.
tabela 6. Lista klawiszy edycyjnych
|
Nazwa klawisza |
Reakcja
programu na klawisz |
|
Enter |
Przejście do następnego pola lub (w ostatnim polu) zamknięcie edycji i zapisanie zmian Uwaga: jeżeli przed polem edycyjnym jest umieszczona
strzałka:,
to naciśnięcie klawisza Enter
wywoła tzw. listę wyboru. Pozycję
z listy można wybrać umieścić w polu edycyjnym bez konieczności
wprowadzania jej z klawiatury |
|
Tab |
Przesunięcie kursora do następnego pola bez uaktywniania listy wyboru |
|
|
Przesunięcie kursora do poprzedniego pola |
|
Ctrl-Home |
Przesunięcie kursora do pierwszego pola |
|
Ctrl-PageDown |
Zamknięcie edycji (w dowolnym miejscu). Uwaga: Nie zalecane przy wprowadzaniu ważnych danych |
|
, |
Przesunięcie kursora o jedną pozycję w lewo (w prawo) w polu edycyjnym |
|
Home, End |
Przesunięcie kursora na początek (koniec) pola edycyjnego |
|
Delete, Backspace |
Kasowanie znaku nad kursorem (z lewej strony kursora) |
|
Insert |
Zmiana trybu pisania: rozsuwanie/nadpisywanie. W trybie rozsuwania (duży kursor) znak nad kursorem jest odsuwany w prawo a pisany znak jest wstawiany przed nim, w trybie nadpisywania (mały kursor) znak nad kursorem jest usuwany i zastępowany znakiem wprowadzanym z klawiatury |
|
Ctrl-T |
Kasowanie słowa z prawej strony kursora |
|
Ctrl-Y |
Kasowanie od kursora do końca pola |
|
F10, Ctrl-U |
Odtworzenie pierwotnej zawartości pola |
|
F3 |
Wpisanie „polskiej” litery (ąćęłńóśżź) poprzez wybór z listy Uwaga:
przy prawidłowo przeprowadzonej instalacji „polską” literę
najwygodniej uzyskuje się przy pomocy klawiszy: prawy ALT+litera łacińska
(np.: ALT+a=ą) |
|
F4 |
Wpisanie „niemieckiej” litery (äëöüß) poprzez wybór z listy |
|
F5 |
Wpisanie nazwy miasta (siedziby Użytkownika) |
|
F6 |
Wpisanie bieżącej daty |
|
Esc |
Zaniechanie edycji bez zapamiętania zmian |
W trakcie edycji danych należy pamiętać o kilku zasadach:
aby zapisać wprowadzane zmiany należy "przejść" przez wszystkie pola edycyjne i, będąc w ostatnim, nacisnąć Enter
jeżeli przy polu edycyjnym widać wyróżnioną jaśniejszym kolorem strzałkę (), to oznacza ona, że po naciśnięciu klawisza Enter, pojawi się tzw. lista wyboru (np: wypełniając pole "Symbol kontrahenta” należy zamiast wpisywania symbolu z klawiatury, nacisnąć Enter i wybrać odpowiedniego kontrahenta z listy)
Listę wyboru można ominąć klawiszem Tab. Klawisz ten stosuje się, gdy chcemy zostawić pole puste lub wpisać wartość, której nie ma na liście wyboru
jeżeli, mimo pojawienia się listy wyboru, nie chcemy z niej nic wybrać, należy użyć klawisza Esc lub Spacja
wszystkie daty wpisuje się w formacie: dd.mm.rr (np: 23.02.04 - dwudziesty trzeci lutego 2004 r.)
aby uzyskać "polską” literę (ąćęłńóśżź), której nie ma na klawiaturze, należy posłużyć się klawiszem pomocniczym (Alt lub Ctrl, w zależności od ustawienia parametru. Patrz rozdział 7.2.Parametry techniczne). Sposób polega na naciśnięciu klawisza pomocniczego i, trzymając go, naciśnięciu łacińskiego odpowiednika "polskiej litery".
Uwaga: Alt-z=ż (zet z kropką), Alt-x=ź (zet
z kreską).
dźwięk ostrzegawczy w trakcie edycji oznacza, że Użytkownik naciska klawisze niezgodne z typem wypełnianego pola (np. litery w trakcie wpisywania daty) lub że kursor "doszedł" do końca pola i nie ma już miejsca na dalszy zapis
naciśnięcie klawisza Esc w trakcie edycji spowoduje zaniechanie wszelkich wprowadzonych zmian (po naciśnięciu tego klawisza program poprosi o potwierdzenie)
2.7.Okna dialogowe
Okno dialogowe jest "prośbą" o podjęcie jednego z wariantów dalszej pracy, "prośbą" o dodatkowe potwierdzenie żądanej operacji, informacją dla Użytkownika o dokonanej operacji itp.
rys.6. Przykładowe okno dialogowe

Okno składa się z tytułu oraz umieszczonych pod tytułem, poziomo względem siebie opcji wyboru. W każdej chwili jedna opcja (opcja aktywna) jest wyróżniona innym kolorem (wskaźnikiem). Aby wybrać żądany wariant pracy, należy przesunąć wskaźnik na odpowiednią opcję (klawisze "strzałki": ,) i nacisnąć klawisz Enter. Można też użyć klawiszy literowych (pierwszych liter w nazwie opcji). Jeżeli okno jest informacyjne (zawiera jedną opcję o nazwie "Wciśnij Enter"), to wystarczy, po przeczytaniu informacji (tytułu) nacisnąć klawisz Enter.
3.POCZĄTEK PRACY Z PROGRAMEM
3.1.Pierwsze uruchomienie
Przy pierwszym uruchomieniu program wyświetla i umożliwia wprowadzenie następujących danych:
·
parametry
techniczne ekranu
·
parametry
techniczne drukarki
Uwaga: Opis znaczenia parametrów ekranu i drukarki jest podany
w rozdziale 7.2.Parametry techniczne
·
dane Użytkownika
Dane Użytkownika takie jak nazwa, NIP, adres, telefony są
umieszczane w formie nagłówka na wszystkich dokumentach drukowanych przez
program, w szczególności na fakturach, notach obciążeniowych, rejestrach
VAT, zestawieniach, rozliczeniach z BOTM itp. Ponadto w danych
Użytkownika występują pozycje, które służą do jego identyfikacji. Należą do
nich symbol Użytkownika i kod obszaru.
Symbol Użytkownika jest zawsze widoczny w prawym, górnym rogu ekranu (np. na rys.3). Jest to przydatne w sytuacji, gdy na jednym komputerze jest zainstalowana więcej niż jedna baza danych. Dzięki symbolom łatwiej je rozróżnić.
Kod obszaru jest polem używanym w firmach wielooddziałowych. Każdy oddział (punkt sprzedaży) otrzymuje swój własny, unikalny kod. Kod ten służy do identyfikacji oddziału podczas przesyłania danych do centrali. Dla centrali jest zarezerwowany kod „00”, oddziały dla zachowania porządku najlepiej numerować kolejno „01”, „02” itd. Numeracja może być dowolna przy zastrzeżeniu, że każdy odział ma nadany unikalny numer.
Jeżeli firma nie ma oddziałów, to pole kod obszaru należy pozostawić puste.
3.2.Budowa bazy danych
Na początku, zanim rozpoczniemy bieżącą pracę z programem, należy sprawdzić i ewentualnie uzupełnić dane w następujących opcjach:
· "Dane firmy: Nazwa i adres" (wpisanie danych Użytkownika, jeżeli nie zostały wprowadzone przy pierwszym uruchomieniu)
· Należy dokonać parametryzacji opisanej w rozdziale „Parametryzacja bazy danych”. Parametryzacja umożliwia ustawienie różnych zachowań programu, tak aby były one zgodne z oczekiwaniami Użytkownika
· "Dane firmy: Kadry (pracownicy)" (uzupełnienie tabeli pracowników).
· "Kontrahenci: Lista oddziałów"
Ta opcja dotyczy tylko centrali firmy wielooddziałowej. Należy w niej utworzyć listę wszystkich oddziałów (punktów sprzedaży). Daje to możliwość zarządzania oddziałami w zakresie takich operacji jak: rozdzielanie druków na poszczególne oddziały, odbieranie danych z oddziałów, analiza zbiorcza sprzedaży itp. Na rysunku poniżej widać przykładową listę oddziałów.
rys.7. Lista oddziałów
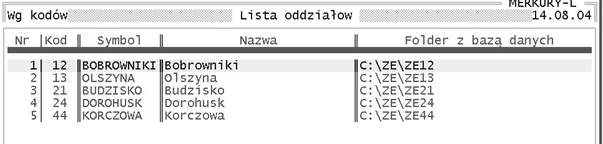
Kod w drugiej kolumnie jest kodem obszaru. Kod ten każdy z oddziałów musi wpisać w bazie danych prowadzonej w oddziale w opcji "Dane firmy: Nazwa i adres"
Uwaga: Jeśli w centrali również prowadzona jest sprzedaż druków, to punkt sprzedaży, który jest w centrali należy wpisać jako jeden z oddziałów. Wówczas w centrali są prowadzone dwie bazy danych: jedna (centralna) służy do zarządzania oddziałami, druga do prowadzenia sprzedaży. Dzięki takiej organizacji danych sprzedaż prowadzoną w centrali można sumować ze sprzedażą w innych oddziałach na jednym zestawieniu zbiorczym. Aby prawidłowo przeprowadzić taką instalację należy najpierw zainstalować bazę centrali i uzupełnić listę oddziałów. Na tej liście należy umieścić także punkt sprzedaży w centrali. Program zaproponuje i utworzy dla tego punktu folder na dysku (widoczny na rysunku powyżej w ostatniej kolumnie). Następnie należy wyłączyć program i zainstalować oddział. W trakcie instalacji należy podać folder docelowy, który został przydzielony temu oddziałowi (patrz rozdział 1.2.1.Instalacja początkowa)
4.ZARZĄDZANIE DRUKAMI (DYSTRYBUCJA, SPRZEDAŻ)
W dalszej części tego opracowania będą stosowane następujące terminy:
· „druk” - karta opłaty drogowej, CMR, karnet TIR lub inny dokument wydany kontrahentowi lub oddziałowi
· „dokument” - zapisana w bazie danych informacja o wydaniu druku kontrahentowi lub oddziałowi
· „likwidacja” - zapisana w bazie danych informacja o likwidacji druku w wyniku pomyłki przy jego wypisywaniu
· „likwidacja końcowa” - zapisana w bazie danych informacja o likwidacji końcówki serii druków z magazynu w wyniku nie sprzedania ich w danym okresie rozliczeniowym.
W programie rozróżniamy 3 podstawowe rodzaje bazy danych:
1.
baza firmy jednooddziałowej (sprzedaż druków, rozliczanie,
zestawienia)
2.
baza centrali firmy wielooddziałowej (zarządzanie oddziałami, w tym
dystrybucja druków na oddziały, rozliczanie, zestawienia zbiorcze)
3.
baza oddziału firmy wielooddziałowej (prowadzenie sprzedaży w oddziale,
przekazywanie danych do centrali)
W bazie firmy jednooddziałowej wykonywane są następujące czynności opisujące obieg druku:
· wprowadzenie druków do magazynu
· wydawanie druków kontrahentom
W bazie centrali firmy wielooddziałowej kolejność operacji jest następująca:
· wprowadzenie druków do magazynu centralnego
· dystrybucja druków z magazynu centralnego na poszczególne oddziały
· wysłanie do oddziałów pliku z danymi o ilości i numerach przydzielonych im druków
· odbieranie danych z oddziałów o sprzedaży w poszczególnych oddziałach
W bazie oddziału firmy wielooddziałowej kolejność operacji jest następująca:
· odebranie z centrali danych o numerach druków (wprowadzenie druków do magazynu oddziału)
Uwaga: druki w oddziale można
wprowadzać do magazynu „ręcznie”, nie muszą być one wczytane z pliku
przygotowanego w centrali. Jednak odbiór danych w formie
elektronicznej w sposób istotny minimalizuje ryzyko pomyłki przy
wprowadzaniu danych.
· wydawanie druków kontrahentom
· wysłanie do centrali pliku z danymi o sprzedaży w oddziale
Oprócz wydawania druków możliwe są operacje dotyczące likwidacji druków (np. w razie pomyłki przy wypisywaniu numeru rejestracyjnego na karcie), wszelkiego rodzaju zestawienia, archiwizacja danych, hasła zabezpieczające i wiele innych
4.1.Obsługa magazynu druków
Każdą partię druków należy najpierw wprowadzić do magazynu prowadzonego w opcji "Zezwolenia: Magazyn". Jedna pozycja (element tabeli) w magazynie oznacza jedną serię druków jednego rodzaju wprowadzonych "od numeru... do numeru".
Po wybraniu opcji "Zezwolenia: Magazyn" klawisz Insert umożliwia dodanie nowej pozycji. Po jego naciśnięciu pojawia się okno, w którym wpisuje się m.in.: datę wprowadzenia druków do magazynu, nr rachunku, na podstawie którego zakupiono druki, rodzaj druków, nazwę druków, numer początkowy i końcowy wprowadzanej serii, cenę jednostkową, kwotę prowizji należną firmie za sprzedaż druku (prowizja od BOTM)
W przypadku magazynu prowadzonego w oddziale firmy wielooddziałowej (w punkcie sprzedaży) istnieje możliwość automatycznego wczytania druków z pliku, o ile plik taki został przygotowany w centrali i dostarczony do oddziału wraz z drukami (patrz rozdział 4.1.1.Magazyn w oddziale firmy wielooddziałowej)
Rodzaje druków są zdefiniowane w programie i nie można ich zmieniać. Dzielą się one na:
· OPL2 - karty opłat drogowych
·
OPAD - opłaty administracyjne
· CMR - CMRy
· INNE – pozostałe druki (kalendarze, foldery, informatory itp.)
W przypadku kart opłat drogowych stosuje się również oznaczenia opisujące poszczególne rodzaje kart. Karty dzielą się wg rodzaju pojazdu, czasu ważności i ekologii pojazdu. W programie stosowane są następujące symbole opisujące karty:
1. wg rodzaju pojazdu
· C4 - Pojazdy powyżej 12Ton, 4osie
· C3 - Pojazdy powyżej 12Ton, 3osie
· C2 - Pojazdy od 3,5 do 12Ton, 3osie
· C1 - Pojazdy od 3,5 do 12Ton, 2osie
· AU - Autobusy powyżej 3,5Tony
2. wg czasu ważności karty
· Rok - Roczna
· Polr - Półroczna
· Mies - Miesięczna
· Tydz - Tygodniowa
· Doba – Dobowa
3. wg ekologii
· E1 - Pojazd ekologiczny
· E0 - Pojazd nieekologiczny
Nazwa karty zawiera zawsze te trzy cechy, np.: „Karta opł.drog. (C4/Polr/E0)” oznacza kartę dla pojazdu 4osiowego, półroczną, bez ekologii. Nazwa ta jest generowana automatycznie przez program w zależności od wybranych cech pojazdu. Nazwy innych druków mogą być dowolne i są określane przez operatora programu.
Wprowadzając druki do magazynu korzysta się z biblioteki nazw druków (patrz rozdział 7.1.Biblioteka nazw druków). W bibliotece tej oprócz nazwy i rodzaju druku, można zdefiniować jego cenę, dzięki czemu program pamięta wartości poszczególnych druków przy każdorazowym wprowadzaniu ich do magazynu
Po zapisaniu danych, aby wpisać następną serię druków innego rodzaju należy ponownie nacisnąć klawisz Insert i wprowadzić w/w dane. Każdy rodzaj druku wpisywany jest oddzielnie jako osobna pozycja w magazynie. Dla każdej pozycji program kontroluje i wyświetla na bieżąco następujące informacje:
· ilość wprowadzonych druków
· ilość druków już wydanych i ilość pozostałą do wydania
· pierwszy wolny numer z danej serii druków do wydania (pierwotnie jest nim nr początkowy serii. Nr ten zwiększa się automatycznie wraz z wydawaniem kolejnych druków)
· wartość łączną
Dane te można zobaczyć na dwóch ekranach przełączając się
pomiędzy ekranami klawiszami „strzałkami”: i
W opcji „Zezwolenia: Magazyn” oprócz wprowadzania druków do magazynu, dostępne są następujące operacje:
· podgląd dokumentów wydania zezwoleń z każdej pozycji magazynu (klawisz F5)
· wydruk zestawień (klawisz F7): "Aktualny stan magazynu", "Przyjęcie do magazynu", "Zestawienie zakupionych druków", "Protokół likwidacji końcowej".
"Przyjęcie do magazynu" jest zestawieniem
kontrolnym, które daje możliwość sprawdzenia ilości ostatnio wprowadzonych
druków do magazynu
· sprawdzenie stanu magazynu w innym dniu (klawisz
F10)
4.1.1.Magazyn w oddziale firmy wielooddziałowej
W przypadku magazynu prowadzonego w oddziale firmy wielooddziałowej (w punkcie sprzedaży) istnieje
możliwość automatycznego wczytania druków z pliku, o ile plik taki
został przygotowany w centrali i dostarczony do oddziału wraz
z drukami (klawisz F8). Plik może zostać wczytany do magazynu na
3 sposoby, w zależności od tego, jaki sposób został uzgodniony
z centralą:
1. z DYSKU
2. z E-MAILA
3. z serwera FTP
Metoda „z DYSKU” polega na wczytaniu pliku, z dysku lokalnego (nie przez internet). A ona zastosowanie w następujących przypadkach:
· oddział nie ma dostępu do internetu (dane przyszły na dyskietce albo na CD) Wówczas należy podać na jakim dysku i w jakim folderze znajduje się plik (w przypadku dyskietki należy podać: A:\)
· baza oddziału znajduje się na tym samym komputerze (sieci) co baza centrali. Wówczas można podać dowolny folder dyskowy tego komputera (sieci), w którym poprzednio centrala umieściła plik
· plik został przesłany przez internet, ale został zapisany na dysku lokalnym. W takiej sytuacji należy podać na jakim dysku i w jakim folderze znajduje się plik
Lokalizacja pliku, którą należy podać ma postać D:\FOLDER1\FOLDER2\...\FOLDERn, gdzie:
D: - oznacza literę dysku
FOLDER1, FOLDER2 ,..., FOLDERn – kolejne podfoldery
Każdy element lokalizacji jest oddzielony od innych tzw. znakiem „backslash” („\”). Podfoldery mogą zostać pominięte w lokalizacji, jeżeli plik został umieszczony na dysku w folderze głównym. Taka sytuacja występuje przeważnie w przypadku dyskietki (A:\)
Metoda „z E-MAILA” polega na bezpośrednim wczytaniu pliku z załącznika e-maila, który został przysłany z centrali. Aby móc z niej skorzystać muszą być spełnione dwa warunki:
· w opcji "Dane firmy: Nazwa i adres" musi być wpisany kod obszaru, czyli nr przydzielony przez centralę do danego oddziału. Kod obszaru musi być zgodny z kodem wprowadzonym w centrali w opcji „Kontrahenci: Lista oddziałów” (pole „Kod” w danych oddziału)
· w opcji „Konfiguracja: Parametry pracy: PARAMETRY STAŁE: USTAWIENIA SKRZYNKI E-MAIL” musi być zdefiniowana skrzynka odbiorcza e-maila oddziału
UWAGA: e-mail oddziału, który jest używany do odbierania danych z centrali
musi być wydzielony i służyć tylko do tego celu. Nie może to być e-mail
publiczny oddziału. Wiąże się to z tym, że program w oddziale
odbierając e-maile będzie „czyścił” skrzynkę po kolei nie sprawdzając, czy jest
to e-mail z danymi czy jakiś inny. Jeżeli dane są przesyłane na e-mail publiczny
oddziału, to należy najpierw zapisać załącznik na dysku a potem zastosować
metodę „z DYSKU”
Metoda „z serwera FTP” polega na wczytaniu pliku, który został umieszczony przez centralę na serwerze FTP. Plik może spokojnie „czekać” na serwerze, aż zostanie pobrany przez wszystkie oddziały. Z racji tego, że plik jest jeden wspólny dla wszystkich oddziałów, do przekazywania danych z centrali do oddziału drogą internetową zdecydowanie zalecane jest używanie tej właśnie metody. Zastosowanie tej metody wymaga skonfigurowania dostępu do serwera FTP. Dane serwera, nazwę użytkownika i hasło należy podać przed pierwszym odebraniem danych.
Niezależnie od możliwości automatycznego odbierania
danych przekazywanych z centrali, w magazynie prowadzonym w oddziale firmy wielooddziałowej została zachowana możliwość „zwykłego”
wprowadzania danych do magazynu (klawisz Insert). Jest to
rozwiązanie awaryjne na wypadek, gdyby dane z jakiegoś powodu nie dotarły
z centrali (awaria internetu, uszkodzona dyskietka itp.)
4.2.Wydawanie druków kontrahentom
Druki należy wydawać kontrahentom sekwencyjnie, tzn. wg wzrastających numerów. Przykładowo jeżeli w magazynie znajduje się partia druków o numerach od 101 do 150, to kontrahent, który pierwszy będzie pobierał zezwolenia z tej partii, musi wziąć numery: 101, 102, .... W związku z tym należy dbać o to, aby druki były posortowane.
Druki wydaje się kontrahentom w opcji "Zezwolenia: Dokumenty". Po wybraniu tej opcji wyświetla się tabela wszystkich dokumentów wydania. Można też wyświetlić dokumenty dotyczące tylko jednego kontrahenta. Wówczas należy odszukać tego kontrahenta na liście w opcji "Kontrahenci: Lista kontrahentów" i nacisnąć klawisz F4.
Dokument jest informacją o wydaniu kontrahentowi
jednej partii druków jednego rodzaju "od numeru...
do numeru".
Po wybraniu opcji "Zezwolenia: Dokumenty"
(lub naciśnięciu klawisza F4 z listy kontrahentów)
klawiszem Insert można wydać nowe druki. Wypisując dokument należy podać
m.in.: symbol kontrahenta, datę
wydania, rodzaj i nazwę druków, numer początkowy wydawanej serii
druków, ilość wydawanych druków.
Symbol kontrahenta wybierany jest z biblioteki. Wpisanie symbolu, którego nie ma w bibliotece umożliwi dodanie nowego kontrahenta do listy.
Przy wprowadzaniu nazwy druku korzysta się z magazynu. Aby wyświetlić listę druków znajdujących się w magazynie, należy, bez wpisywania w pole żadnych znaków, nacisnąć klawisz Enter. Po wyświetleniu tabeli z zawartością magazynu, należy odszukać odpowiednią pozycję i nacisnąć Enter w celu potwierdzenia ich wydania.
Numer początkowy serii jest proponowany przez program automatycznie. Można go zmienić, ale wówczas zostanie zaburzona sekwencyjność wydawania druków i przy następnym wydaniu druków z tej serii będzie trzeba wprowadzać z klawiatury numer wydawanego druku.
Program automatycznie obliczy następujące dane: numer kolejny dokumentu, numer kolejny wydania, numer końcowy wydawanej serii, wartość łączną wydanych druków. Po każdorazowym wydaniu druków (wpisaniu do bazy nowego dokumentu) automatycznie zmniejsza się ilość druków w magazynie.
Po zapisaniu dokumentu do bazy program wyświetla tabelę pt. „NOWE DOKUMENTY”, w której widać jakie druki zostały dotychczas wydane.
rys.8. wydawane nowych dokumentów
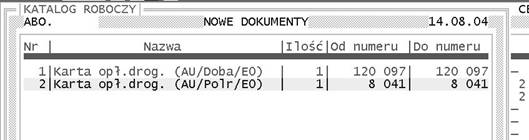
W tabeli tej można kontynuować wydawanie (klawisz Insert), można anulować dokument (klawisz Delete: druki wówczas wracają do magazynu). Zakończenie wydawania następuje po naciśnięciu klawisza F10. Po zakończeniu wydawania druków program wyświetla menu, w którym można określić jakim dokumentem będzie zaksięgowane wydanie. Można wystawić rachunek (patrz: 5.2.Rachunki za wydane druki), pokwitowanie albo zrezygnować z księgowania.
W menu oprócz pozycji „Rachunek” dostępna jest pozycja „Rachunek (szybka edycja)”. Wybór tej pozycji przyspiesza wystawienie rachunku, jednak jego stosowanie zalecane jest dla bardziej zaawansowanych Użytkowników. Po wyborze tej pozycji większość pól wystawianego rachunku jest niedostępna do edycji i nie można ich zmienić
W opcji "Zezwolenia: Dokumenty", oprócz wydawania druków, dostępne są następujące operacje:
· podgląd rachunku wystawionego do tego dokumentu lub wystawienie rachunku, jeżeli nie został wystawiony po wydaniu (klawisz F5)
· wydruk zestawień (klawisz F7): „Zestawienie wg daty wydania”, „Podsumowanie wydanych zezwoleń wg kontrahentów”, „Rozl.finansowe dla BOTM (winiety)”, „Zestawienie prowizyjne (winiety)”, oraz zestawienia kontrolne: „Kontrola poprawności cen”, „Kontrola poprawności nazw winiet”
Te ostatnie zestawienia służą do sprawdzenia, czy po wydaniu druków z magazynu nie zostały zmienione ich ceny lub nazwy (inna nazwa/cena w magazynie, inna w dokumentach)
· wydruki (klawisz F9): „Opis dokumentu”, „Pokwitowanie wydania”, „Dowód KP”
4.2.1.Usunięcie dokumentu
Dokument można usunąć w opcji "Zezwolenia: Dokumenty" (po odszukaniu żądanego dokumentu) klawiszem Delete. Jeżeli usuwane druki były wydane z magazynu, to przy usunięciu dokumentu wracają one do magazynu. Oznacza to automatyczne zwiększenie stanu magazynu o ilość, jaka była wydana na usuniętym dokumencie
Uwaga: usunięcie dokumentu nie powoduje zmniejszenia kwoty rachunku (pozycja rachunku oznaczająca błędnie wydane druki pozostaje bez zmian. Kasowany jest tylko numer anulowanego dokumentu). W związku z tym, jeżeli do anulowanego dokumentu był wystawiony rachunek, to należy przed usunięciem dokumentu spisać numer rachunku, a następnie poprawić jego treść poprzez odblokowanie (patrz rozdział 5.1.Ogólne zasady wystawiania rachunków).
4.3.Wydawanie druków oddziałom
Ta operacja ma miejsce tylko w przypadku bazy danych centrali firmy wielooddziałowej. Wszystkie zasady, które zostały opisane w poprzednim rozdziale (4.2.Wydawanie druków kontrahentom) mają analogiczne zastosowanie do wydawania druków oddziałom. Jedyna różnica polega na tym, że po wydaniu nie wystawia się rachunku, gdyż jest to wydanie wewnętrzne. Można natomiast przygotować plik, który zawiera numery druków przekazanych oddziałom i wysłać ten plik do oddziałów drogą elektroniczną (klawisz F8). Przekazanie pliku może odbywać się na 3 sposoby:
1. na Dysk
2. na E-MAIL
3. na serwer FTP
Metoda „na DYSK” ma zastosowanie w dwóch przypadkach:
· oddział nie ma dostępu do internetu. Wówczas można jako dysk określić np. dyskietkę (A:\) i przekazać dane na tej dyskietce
· baza oddziału znajduje się na tym samym komputerze (sieci) co baza centrali. Wówczas można podać dowolny folder dyskowy tego komputera (sieci), z którego w późniejszym czasie oddział pobierze wysłane dane
Metoda „na E-MAIL” nie jest w tym przypadku zalecana, gdyż jest bardziej czasochłonna niż metoda „na serwer FTP”. Wynika to z faktu, że plik z danymi jest jeden a e-maili należy wysłać tyle, ile jest oddziałów. Jednakże jest to metoda jak najbardziej dopuszczalna i jej zastosowanie zależy od wyboru Użytkownika. Aby móc z niej skorzystać muszą być spełnione dwa warunki:
· w opcji „Konfguracja: Parametry pracy: PARAMETRY STAŁE: USTAWIENIA SKRZYNKI E-MAIL” musi być zdefiniowana skrzynka nadawcza e-maila centrali
· w opcji „Kontrahenci: Lista oddziałów” w danych oddziału musi być podane pole „e-mail do wysyłania magazynu”
UWAGA: e-mail oddziału, który jest używany do wysyłania danych musi być
wydzielony i służyć tylko do tego celu. Nie może to być e-mail publiczny
oddziału. Wiąże się to z tym, że program w oddziale odbierając
e-maile będzie „czyścił” skrzynkę po kolei nie sprawdzając, czy jest to e-mail
z danymi czy jakiś inny. Natomiast e-mail nadawczy centrali może być
publiczny, gdyż służy tylko do wysyłania danych.
Z racji tego, że plik jest jeden wspólny dla wszystkich oddziałów, do przekazywania danych z centrali do oddziału drogą internetową zdecydowanie zalecane jest używanie metody „na serwer FTP”. Plik umieszczony na takim serwerze może tam „czekać” dowolnie długo, aż pobiorą go wszystkie oddziały. Zastosowanie tej metody wymaga oczywiście skonfigurowania dostępu do jakiegokolwiek serwera FTP. Dane serwera, nazwę użytkownika i hasło należy podać przed pierwszym wysłaniem danych.
UWAGA: należy pamiętać, żeby nie wysyłać na serwer FTP kolejnego pliku
z danymi, dopóki nie będzie potwierdzenia z wszystkich oddziałów
o pobraniu danych z poprzedniego pliku. Wynika to z faktu, że
każde umieszczenie nowego pliku z danymi na serwerze powoduje usunięcie
pliku umieszczonego tam poprzednio.
4.4.Likwidacja druków
W programie są zaimplementowane 3 różne przypadki likwidacji druków:
1. Likwidacja
końcowa
2. Likwidacja
pojedyncza z magazynu
3. Likwidacja
pojedyncza z dokumentu
Likwidacja końcowa dotyczy sytuacji, w której pod koniec roku (okresu rozliczeniowego) w magazynie pozostaje końcówka serii druków, która z racji upływającego terminu ich ważności nie zostanie już wydana. Likwidację taką przeprowadza się w opcji „Zezwolenia: Magazyn” klawiszem F12. Należy odszukać likwidowaną partię druków, ustawić na niej wskaźnik i nacisnąć F12. W przypadku pomyłki ponowne naciśnięcie F12 przywraca zlikwidowane druki do magazynu Po zlikwidowaniu można wydrukować protokół likwidacji końcowej (klawisz F7)
Likwidacja pojedyncza z magazynu dotyczy sytuacji, w której druk został uszkodzony lub nieprawidłowo wypisany w trakcie wydawania go kontrahentowi (kontrahent nie dostał druku). W takiej sytuacji należy przerwać wydawanie i usunąć dokument z listy dokumentów (klawisz Delete), jeżeli został już umieszczony na tej liście. Następnie należy przejść do opcji „Zezwolenia: Magazyn”, odszukać partię druków, z której pochodzi likwidowany druk i nacisnąć klawisz F11. Zlikwidowany druk będzie widoczny w opcji „Zezwolenia: Likwidacje”
Likwidacja pojedyncza z dokumentu dotyczy sytuacji, w której kontrahent zwraca druk przed upłynięciem jego okresu ważności (dotyczy to głównie winiet w sytuacji sprzedaży pojazdu, kradzieży itp.). Należy wówczas przejść do opcji „Zezwolenia: Dokumenty”, odszukać dokument, z której pochodzi likwidowany druk i nacisnąć klawisz F11. Zlikwidowany druk będzie widoczny w opcji „Zezwolenia: Likwidacje”
rys.9. Okno edycyjne likwidacji pojedynczej druku
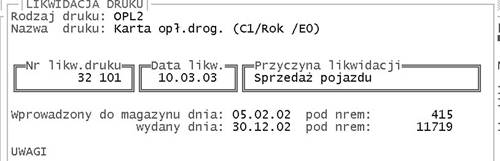
5.FAKTURY VAT (RACHUNKI UPROSZCZONE)
W programie można wystawiać zarówno faktury VAT jak i rachunki uproszczone. W związku z tym oba typy będą dalej określane krótko mianem "rachunku".
5.1.Ogólne zasady wystawiania rachunków
Rachunki wystawia się w następujący sposób:
· rachunki za wydane druki - w opcji "Zezwolenia: Dokumenty" (bezpośrednio po wydaniu druków kontrahentowi)
· rachunki inne (prowizje, składki itp.) - w opcji "Księgowość: Rachunki" (klawisz Insert)
Tabela poniżej przedstawia listę klawiszy służących do obsługi rachunku po wprowadzeniu go do bazy danych
tabela 7. Schemat operacji obsługi rachunku
|
Klawisz |
Działanie |
Uwagi |
|
F2 |
Edycja treści rachunku |
W przypadku rachunków za wydane druki część danych przenosi się na rachunek automatycznie z dokumentów wydania. Po zarejestrowaniu rachunku, edycja nazywa się odblokowaniem. W takim przypadku nie można zmienić niektórych danych. |
|
F3 |
Edycja treści uwag |
|
|
Enter |
Wyświetlenie treści rachunku |
Z możliwością wydruku |
|
F5 |
Wydruk rachunku |
|
|
F6 |
Rejestracja rachunku |
Bezpośrednio po wpisaniu do bazy rachunek nie jest zarejestrowany. Rejestracja spowoduje, że: zarezerwowany zostanie numer rachunku zwiększy się kwota zobowiązań odbiorcy rachunku wobec Użytkownika (dla rachunków płatnych przelewem) rachunek zostanie uwzględniony w rejestrze VAT |
|
F8 |
Eksport do raportu kasowego lub bankowego |
Dostępne po wykupieniu modułu: "Raporty kasowe" lub "Raporty bankowe" |
Wszystkie rachunki są umieszczane w tabeli w opcji "Księgowość: Rachunki". W opcji tej przeprowadza się operacje rozrachunkowe (dla rachunków zarejestrowanych).
tabela 8. Wykaz operacji rozrachunkowych
Klawisz |
Działanie |
Uwagi |
|
F5 |
Potwierdzenie zapłaty |
Po potwierdzeniu zapłaty automatycznie zmniejsza się kwota zobowiązań odbiorcy rachunku wobec Użytkownika |
|
F6 |
Druk. ponaglenia do zapłaty |
|
5.2.Rachunki za wydane druki
Rachunek za wydane druki wystawia się w opcji Zezwolenia: Dokumenty", bezpośrednio po wydaniu druków kontrahentowi. Rachunek wystawiony w ten sposób zawiera dane o wydanych drukach i opcjonalnie kwotę prowizji płaconą zrzeszeniu przez kontrahenta. Po zarejestrowaniu rachunku, przy dokumentach pojawia się jego numer (przeglądając tabelę dokumentów widać, które dokumenty zostały wyfakturowane). I odwrotnie: przeglądają rachunek, widać przy jego pozycjach numer powiązanego z nim dokumentu
rys.10. Fragment okna z danymi rachunku wystawionego za wydane druki
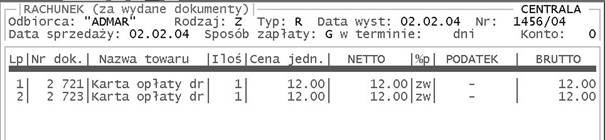
5.3.Rachunki inne
Rachunki inne wystawia się w opcji "Księgowość: Rachunki" (klawisz Insert). Rachunki wystawione w ten sposób mogą dotyczyć sprzedaży dowolnych usług i towarów. Mogą dotyczyć np. dodatkowej, nie związanej ze sprzedażą druków, działalności firmy..
6.KONTRAHENCI. ODDZIAŁY
W rozdziale tym omówione zostaną tabele danych dostępne w programie w grupie opcji: „Kontrahenci” (kontrahenci i oddziały)
6.1.Lista kontrahentów
Po wybraniu opcji „Kontrahenci: Lista kontrahentów" z menu głównego wyświetlona zostaje lista tych kontrahentów, którzy pobierają druki. Każdy kontrahent musi być umieszczony na takiej liście
Wprowadzając do bazy danych kontrahenta (klawisz Insert) należy podać m.in. następujące dane: pełną nazwę, symbol (skrót nazwy używany do identyfikacji kontrahenta tam, gdzie nie ma miejsca na wyświetlenie pełnej nazwy), dane adresowe
Oprócz przechowywania danych o kontrahentach, w opcji „Kontrahenci: Lista kontrahentów" dostępne są następujące operacje:
· wyświetlenie dokumentów kontrahenta (klawisz F4)
· wyświetlenie rachunków kontrahenta (klawisz F5)
Uwaga: Wydawanie druków można przeprowadzać również
w opcji "Kontrahenci:
Lista kontrahentów". Po odszukaniu
kontrahenta na liście (np. poprzez wypisanie na klawiaturze jego symbolu),
klawiszem F4 wyświetla się wszystkie dokumenty tego kontrahenta, wydaje nowe
druki, wystawia rachunek. Następnie program "wraca" na listę
kontrahentów, gdzie można odszukać (ewentualnie dopisać) następnego, itd.
Dzięki takiemu sposobowi wydawania w danym momencie widzimy tylko
dokumenty jednego, wybranego kontrahenta zamiast wszystkich
Uwaga: Lista kontrahentów może być niedostępna w przypadku bazy danych centrali
firmy wielooddziałowej. Wynika to z faktu, że baza centrali ma za
zadanie jedynie dystrybuować druki na poszczególne oddziały, natomiast nie
prowadzi sprzedaży „na zewnątrz”
6.2.Lista oddziałów (zarządzanie oddziałami przez centralę)
Opcja „Kontrahenci:
Lista oddziałów" jest dostępna tylko w bazie danych centrali firmy wielooddziałowej.
Wprowadzając do bazy danych nowy oddział (klawisz Insert) należy podać m.in: nazwę oddziału, symbol (skrót nazwy używany do identyfikacji oddziału tam, gdzie nie ma miejsca na wyświetlenie pełnej nazwy), kod oddziału (dwucyfrowe unikalne oznaczenie oddziału firmy), dane adresowe. Opcjonalnie należy podać także e-mail do wysyłania magazynu, o ile magazyn druków będzie przesyłany do oddziału poprzez e-mail (patrz rozdział 4.3.Wydawanie druków oddziałom)
Kod oddziału musi być zgodny z kodem, który oddział ma wpisany we własnej bazie danych w opcji "Dane firmy: Nazwa i adres" (pole kod obszaru).
W danych oddziału występuje także pole Katalog lokalny z bazą danych. Pole to zawiera nazwę katalogu (folderu), do którego będą wgrywane dane o sprzedaży przesyłane przez oddział do centrali. Każdy oddział musi mieć przeznaczony do tego celu własny katalog, inny niż katalogi pozostałych oddziałów. Najlepiej, jeżeli to będzie podkatalog katalogu, w którym jest baza danych centrali, np. jeśli baza centrali jest w katalogu C:\ZE, to:
· baza oddziału o kodzie 01 - w katalogu C:\ZE\ZE01
· baza oddziału o kodzie 02 - w katalogu C:\ZE\ZE02 itd.
Uwaga: folder oddziału jest automatycznie tworzony przez program na dysku. Po
odebraniu pierwszych danych z oddziału można przełączyć się na bazę danych
tego oddziału w opcji „Narzędzia: Zmiana bazy danych”. Dzięki temu można zobaczyć szczegółowe dane o sprzedaży
w oddziale a także sporządzić zestawienie sprzedaży tylko dla
jednego, wybranego oddziału.
Oprócz przechowywania danych o oddziałach, w opcji „Kontrahenci: Lista oddziałów " dostępne są następujące operacje:
· wyświetlenie dokumentów oddziału (klawisz F4)
· odbiór danych z oddziału (klawisz F8)
Uwaga: Wydawanie druków oddziałom można
przeprowadzać również w opcji "Kontrahenci: Lista
oddziałów". Po odszukaniu oddziału na liście, klawiszem
F4 wyświetla się wszystkie wydane mu dokumenty, wydaje nowe druki, wystawia
pokwitowanie. Dzięki takiemu sposobowi wydawania w danym momencie widzimy
tylko dokumenty jednego, wybranego oddziału, zamiast wszystkich.
Poza tym mamy do dyspozycji takie opcje jak:, wydruk listy oddziałów (klawisz F10), schowek (klawisz F12) służący do ukrywania oddziałów. Schowek jest przydatny w sytuacji, gdy nie chcemy usuwać oddziału z listy, żeby nie utracić danych o sprzedaży, ale wiemy, że nie będzie on już naszym odbiorcą (np. w sytuacji likwidacji oddziału).
6.2.1.Odbieranie danych o sprzedaży z oddziałów
W przypadku
bazy danych centrali firmy
wielooddziałowej istnieje możliwość
automatycznego wczytania danych o sprzedaży z oddziału, o ile
plik taki został przygotowany przez oddział.
Uwaga: Oddziały są rozpoznawane po kodzie obszaru, dlatego należy bezwzględnie uzgodnić kod dla każdego oddziału. Kod
przydzielony oddziałowi w bazie danych centrali w opcji „Kontrahenci:
Lista oddziałów” musi być taki sam jak
kod określony w oddziale w opcji „Dane firmy:
Nazwa i adres”
Plik z oddziału (archiwum oddziału) może
zostać wczytany na 3 sposoby:
1. z DYSKU
2. z E-MAILA
3. z serwera FTP
Metoda „z DYSKU” polega na wczytaniu pliku z dysku lokalnego (nie przez internet). Ma ona zastosowanie w następujących przypadkach:
· oddział nie ma dostępu do internetu (dane przyszły na dyskietce albo na CD) Wówczas należy podać na jakim dysku i w jakim folderze znajduje się plik (w przypadku dyskietki należy podać: A:\)
· plik został przesłany przez internet, ale został zapisany na dysku lokalnym. W takiej sytuacji należy podać na jakim dysku i w jakim folderze znajduje się plik z archiwum oddziału
Lokalizacja pliku, którą należy podać ma postać D:\FOLDER1\FOLDER2\...\FOLDERn, gdzie:
D: - oznacza literę dysku
FOLDER1, FOLDER2 ,..., FOLDERn – kolejne podfoldery
Każdy element lokalizacji jest oddzielony od innych tzw. znakiem „backslash” („\”). Podfoldery mogą zostać pominięte w lokalizacji, jeżeli plik został umieszczony na dysku w folderze głównym. Taka sytuacja występuje przeważnie w przypadku dyskietki (A:\)
Metoda „z E-MAILA” polega na bezpośrednim wczytaniu pliku z załącznika e-maila, który został przysłany z oddziału. Aby móc z niej skorzystać, musi być spełnione następujący warunek:
· w opcji „Konfiguracja: Parametry pracy: PARAMETRY STAŁE: USTAWIENIA SKRZYNKI E-MAIL” musi być zdefiniowana skrzynka odbiorcza e-maila centrali
UWAGA: e-mail centrali, który jest używany do odbierania danych
z oddziałów musi być wydzielony i służyć tylko do tego celu. Nie może
to być e-mail publiczny centrali. Wiąże się to z tym, że program
w centrali odbierając e-maile będzie „czyścił” skrzynkę po kolei nie
sprawdzając, czy jest to e-mail z danymi czy jakiś inny. Jeżeli dane są
przesyłane na e-mail publiczny centrali, to należy najpierw zapisać załącznik
na dysku a potem zastosować metodę „z DYSKU”
Metoda „z serwera FTP” polega na wczytaniu pliku, który został umieszczony przez oddział na serwerze FTP. Plik może spokojnie „czekać” na serwerze, aż zostanie pobrany przez centralę. Zastosowanie tej metody wymaga skonfigurowania dostępu do serwera FTP. Dane serwera, nazwę użytkownika i hasło należy podać przed pierwszym odebraniem danych.
Uwaga: każdy oddział wysyła plik o innej nazwie („ZE_BDOnn.ARJ”, gdzie „nn” oznacza kod oddziału.
W związku z tym na jeden serwer FTP mogą być niezależnie od siebie
wysyłane dane z wszystkich oddziałów.
7.PARAMETRYZACJA BAZY DANYCH
Parametryzacją bazy danych nazywa się możliwość ustalania przez Użytkownika różnych wariantów pracy programu, sposobu realizacji obliczeń, wprowadzania aktualnie obowiązujących stawek, cen itp.
Parametryzacja może być ogólna (dotycząca całej bazy danych) lub indywidualna (dotycząca np. jednego kontrahenta).
7.1.Biblioteka nazw druków
W wielu miejscach programu, wprowadzając dane, należy podać rodzaj i nazwę druku. Wówczas program korzysta z biblioteki rodzajów druków. Biblioteka ta jest prowadzona w opcji "Konfiguracja: Rodzaje druków". Bibliotekę tą można budować dynamicznie, tzn. w trakcie wprowadzania danych do bazy (np.do magazynu).
Uwaga: karty opłat drogowych są umieszczane w bibliotece automatycznie
przez instalator. Każdy rodzaj karty wraz z aktualną ceną, wielkością
prowizji itp. jest zapisany na liście w osobnej pozycji.
W opcji "Konfiguracja: Rodzaje druków" istnieje możliwość szybkiej zmiany cen druków jednego rodzaju klawiszem F5. Nowa cena będzie zapisywana w momencie wprowadzania tego druku do magazynu (ceny druków wprowadzonych do magazynu wcześniej pozostaną niezmienione)
7.2.Parametry techniczne
Parametry techniczne dotyczą ustawienia rodzaju sprzętu komputerowego, na jakim pracuje Użytkownik. Ustawia się je w opcji "Konfiguracja: Parametry techniczne". Należą do nich:
· parametry ekranu (klawisz F3), w tym:
· standard polskich liter. Obecnie najczęściej używanym standardem jest „Latin II". W przypadku, gdy ekran nie ma zainstalowanego żadnego standardu, należy wybrać opcję „Bez liter”. Wówczas jednak na ekranie i na wydrukach zamiast polskich liter będą widoczne ich łacińskie odpowiedniki. W rozdziale 1.2.5.Ustawienia systemowe wymagane przez program został opisany sposób ustawienia standardu „Latin II".
· kolory na ekranie. W zależności od ustawienia tego parametru program będzie wyświetlał dane w kolorze lub w trybie monochromatycznym
· klawisz do polskich liter. W trakcie wprowadzania danych, aby uzyskać „polską” literę należy posłużyć się klawiszem pomocniczym. Można wybrać klawisz „Alt”, „Ctrl” lub „Zewnętrzny”. Ostatnie ustawienie jest zalecane przy zainstalowanym systemie Windows. Daje ono efekt uzyskania „polskiej” litery prawym „ALTem”, czyli tak jak w systemie Windows. Jeżeli prawy ALT nie działa, to zamiast „Zewnętrzny” należy wybrać „Alt”.
· parametry drukarki (klawisz F4), w tym:
· Druk.w trybie. Są dwa dostępne tryby wydruku: „WIN” i „DOS”. Tryb „WIN” jest dostępny tylko w systemie Windows i wymaga zainstalowania sterownika drukarki „PageScript”. Sterownik ten jest dostarczany na instalatorze i instalowany wraz z programem. W tym trybie ustawienia drukarki są kontrolowane przez system. Dlatego też dalsze parametry dotyczą trybu „DOS”, w którym należy samodzielnie ustawić drukarkę. Tryb „DOS” jest zalecany zwłaszcza w przypadku drukarek igłowych, gdyż w ich przypadku jest dużo szybszy
· Metoda (DOS): są trzy metody wydruku w trybie „DOS”. W przypadku, gdyby wydruk był wolny (np. drukarka zatrzymuje się po wydrukowaniu każdej linii) należy zamienić domyślny standard „CLIP” na „TYPE”. W trybie „WIN” ten parametr nie jest brany pod uwagę.
· Rodzaj drukarki. Większość drukarek igłowych pracuje w trybie „Epson” lub „IBM", w przypadku posiadania takiej drukarki, należy wybrać jedno z tych ustawień. Drukarki atramentowe obsługują najczęściej tryb „Hewlett Packard”
· Standard polskich liter. najczęściej używanym standardem jest „Latin II”. Starsze drukarki, zwłaszcza igłowe, mogą mieć zaimplementowany standard „Mazovia”. W przypadku, gdy drukarka nie ma zainstalowanego żadnego standardu, należy wybrać opcję „Bez liter" lub „Pseudolitery”. W trybie „WIN” system zawsze stosuje standard „Latin II”, niezależnie od tego, jaki został wybrany w ustawieniach
· Kolory na drukarce. W przypadku kolorowych drukarek można ustawić parametr na „TAK”. Wówczas dane będą drukowane w kolorze. W kolorze można drukować np. faktury
· Port LPT. W trybie „DOS” należy podać nr portu (zwykle LPT1). W trybie „WIN” port jest określony w systemie i podawanie go nie ma znaczenia
· Jakość wydruku. Jakość może zostać dobrana doświadczalnie. W przypadku drukarek atramentowych i laserowych niska jakość daje duże oszczędności przy zużyciu atramentu (tonera) przy zachowaniu dobrej czytelności wydruku
· Tryb drukowania ramek. Niektóre drukarki mogą wolno drukować graficzną kreskę pionową. Jeżeli Użytkownikowi nie zależy na jakości wydruku, lecz na szybkości, może ustawić parametr na "Tekstowa" lub "Literowa".
· Sposób podawania papieru. „Ręcznie” (program monituje o podanie każdej kolejnej kartki) lub „Automatycznie” (kartki podawane przez podajnik).
· szerokość wałka drukarki. dla formatu A4: „8cali”
· Naturalny margines lewy i górny. Niektóre drukarki narzucają wstępne marginesy (np. przed rozpoczęciem wydruku "podciągają" papier do góry). Można tu wpisać o ile znaków przesunięty jest wydruk w prawo (margines lewy) i o ile linii w dół (margines górny). Spowoduje to, że program nie będzie dorzucał dodatkowych marginesów podczas wydruku.
· Plik startowy: to pole należy pozostawić puste
Uwaga: Parametry drukarki są dostępne w każdym miejscu
programu po użyciu klawiszy Alt-1.
Oprócz tego w trybie „WIN”
są dostępne parametry określające rodzaj stosowanej czcionki i marginesy
trybu „WIN”. Są one dostępne w momencie generowania
dowolnego wydruku w menu wyboru drukarki pod listą drukarek
rys.11. Menu wyboru drukarki w trybie „WIN”
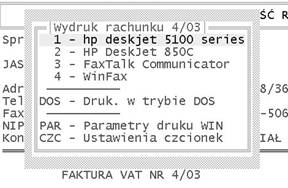
· parametry uruchomienia programu (klawisz F8). W opcji tej można wpisać na stałe parametry (patrz rozdział 2.2.1.Parametry uruchomienia programu) zamiast wpisywania ich we właściwościach skrótu(ikony), która jest na pulpicie. Jeżeli program pracuje w sieci, to parametr wprowadzony w tej opcji obowiązuje na każdym komputerze tej sieci (parametr zapisany we właściwościach skrótu obowiązuje tylko dla tego komputera, z którego program został uruchomiony). Każdy parametr musi być oddzielony od innych spacją.
7.3.Parametry pracy
Parametry te dotyczą pewnych stałych ustawień (wariantów pracy) obowiązujących w programie. Charakter tych parametrów jest taki, że na ogół zmienia się je bardzo rzadko. Ustawia się je w opcji "Konfiguracja: Parametry pracy". Należą do nich:
·
Aktualne
stawki podatkowe i inne
· Parametry stałe
·
Parametry wydruków (marginesy)
· Parametry rachunków
· Parametry not obciążeniowych
7.3.1.Aktualne stawki podatkowe i inne
W tej grupie parametrów najistotniejszym parametrem jest informacja, czy podpisano umowę prowizyjną z BOTM (prowizje należne firmie od każdego sprzedanego druku). Ustala się tu również aktualną wysokość tej prowizji dla poszczególnych rodzajów druków, aktualne ceny kart opłat drogowych, stawki podatkowe itp.
Ustawienia dotyczące kart opłat drogowych są wprowadzane automatycznie przy pierwszej instalacji, jednak zalecane jest sprawdzenie zgodności tych ustawień z aktualnie obowiązującymi stawkami.
7.3.2.Parametry stałe
W tej grupie mamy następujące parametry.
· DRUKI (sposób wydawania), w tym najważniejsze, to :
·
Domyślny rodzaj druku
·
Możliwość edycji rodzaju druku
Powyższe parametry dają przyspieszenia pracy, jeśli wydawany jest tylko
jeden rodzaj druku (np.karty opłat drogowych). Można wówczas ustawić domyślny
rodzaj druku na „OPL2” i wyłączyć możliwość jego edycji.
·
Możliwość edycji nazwy winiety:
nazwy winiet są generowane automatycznie i zawierają kody określające rodzaj
winiety. Parametr zaleca się ustawić na „NIE”, gdyż przypadkowa zmiana nazwy
winiety może wprowadzić bałagan do rozliczeń, jeśli zmieniona nazwa nie będzie
odpowiadała rodzajowi winiety
·
Możliwość edycji cen na dokumencie:
Parametr zaleca się ustawić na „NIE”, wówczas nie będzie możliwa zmiana
ceny druku w trakcie jego wydawania w stosunku do ceny zapisanej
w magazynie
· Rodzaj operacji po wydaniu druków: „Rachunek”, „Rachunek szybka edycja”, „Pokwitowanie”, „Rezygnacja"
· DRUKI (na rachunkach), symbole kodów PKWiU oraz stawki VAT dla poszczególnych rodzajów druków
· PROWIZJA (sposób naliczania): Te ustawienia dotyczą prowizji płaconej przez kontrahentów niezależnie od prowizji należnej z BOTM. W przypadku braku prowizji pobieranej od kontrahenta, należy ją w podanej opcji wyłączyć
·
PARAMETRY
LISTY PŁAC
·
SPRAWDZANIE
TERMINÓW
·
USTAWIENIA
SKRZYNKI E-MAIL
Opcja ta dotyczy tylko firm wieloodziałowych. Należy w niej ustawić parametry skrzynki nadawczej i odbiorczej służącej do przekazywania danych między centralą a jej oddziałami.
W centrali należy:
· ustawić parametry skrzynki nadawczej e-maila (tylko, jeżeli wysyłamy e-mailem magazyn do oddziałów)
· ustawić parametry odbiorczej e-maila (jeśli odbieramy e-mailem bazy danych z oddziałów)
W oddziale należy:
· ustawić parametry skrzynki nadawczej e-maila (tylko, jeżeli wysyłamy e-mailem archiwum sprzedaży do centrali)
· ustawić parametry odbiorczej e-maila (jeśli odbieramy e-mailem magazyn z centrali)
7.3.3.Parametry wydruków (marginesy)
W tej grupie parametrów najistotniejszym parametrem są „PARAMETRY DRUKU WINDOWS”. Można tam ustawić marginesy wydruku, jeżeli wydruk w trybie „WIN” za bardzo „ucieka” w lewo lub w dół. Może to powodować np. ucięcie prawego marginesu wydruku i jest najczęściej spowodowane nieprawidłową działaniem sterownika drukarki.
W podanej opcji można wymusić inną wartość marginesu, niż ta, którą podaje sterownik. W szczególności podanie niskiego marginesu lewego (np.1) „ściąga” wydruk w lewo a niski margines górny podnosi wydruk do góry. Po zmianie którejkolwiek z tych wartości należy wyłączyć i ponownie uruchomić program.
Uwaga: Wartość „0” nie oznacza marginesu „zerowego”, tylko powoduje, że
margines jest pobierany ze sterownika drukarki.
7.3.4.Parametry rachunków
·
SPOSÓB WYSTAWIANIA: jaki rodzaj rachunku,
proponowany sposób zapłaty, sposób numerowania itp.)
·
KOLEJNE NUMERY: tu można wpisać numer jaki
otrzyma następny rachunek. W szczególności można zainicjować numerację,
jeśli rozpoczynamy sprzedaż w trakcie roku podatkowego.
·
WYGLĄD (ZAWARTOŚĆ): jakie dane mają być
umieszczone na rachunku, kolorowanie ważniejszych fragmentów rachunku
·
WZORCE NUMERÓW: jak ma wyglądać prawa
część numeru rachunku.
Numer rachunku ma format: 99999/XXXXXX, gdzie 99999 oznacza lewą, numeryczną jego część. Zwiększa się ona o 1 wraz z każdym zarejestrowanym rachunkiem. XXXXXX oznacza prawą część (znakową), która może być określona w sposób dowolny. Może zawierać np. rok, nr oddziału itp. Definiując wzorzec numeru można stosować następujące definicje:
· (MMW) -miesiąc wystawienia rachunku
· (MRW) - miesiąc rzymski wystawienia rachunku
·
(RRW) - rok wystawienia rachunku
(dwie ostatnie cyfry)
· (RRRRW) - rok wystawienia rachunku (4 cyfry)
· (KO) - kod obszaru
Np. wzorzec zdefiniowany jako (RRW)/(KO)
powoduje, że pełny numer rachunku 123 wystawionego w roku 2004
w oddziale nr 02 wygląda następująco: 123/04/02
·
SPOSÓB DRUKOWANIA: ilość oryginałów
i kopii, stałe dopiski i uwagi itp.
7.3.4. Parametry not obciążeniowych
Noty obciążeniowe są sparametryzowane analogicznie do rachunków. Noty są wystawiane za usługi dodatkowe (np.prowizje, składki), za które nie wystawia się rachunków.
8.ORGANIZACJA DANYCH NA DYSKU
Niektóre tabele danych (dokumenty, rachunki, zwroty, itp) przyrastają w sposób ciągły (nieprzerwany) dopóty, dopóki prowadzona jest sprzedaż. Gdyby nie było mechanizmów porządkowania (segregowania) danych, to z każdym nowym rokiem zwiększałaby się ilość pozycji w bazie danych. Dlatego w programie należy dane z każdego roku umieszczać w osobnych katalogach. W rozdziale będą używane następujące terminy na określenie różnego rodzaju katalogów:
· katalog roboczy - katalog zawierający dane z bieżącego roku (do którego na bieżąco wprowadzane są najnowsze dane). Katalog ten istnieje zawsze (po każdym zamknięciu roku automatycznie tworzy się nowy, pusty katalog roboczy)
· katalog zamknięty - katalog zawierający dane z roku, który już się skończył.
· katalog aktywny - katalog, którego zawartość jest aktualnie pokazywana przez program. Jego nazwa jest umieszczona w lewym, górnym rogu planszy głównej (patrz: rys.3) i w lewym, górnym rogu ekranu w czasie wyświetlania niektórych tabel.
8.1.Zamknięcie roku
Dane z każdego roku muszą być umieszczone w osobnych katalogach. Dlatego na koniec każdego roku kalendarzowego (podatkowego) należy wykonać operację zwaną zamknięciem roku. Operacja ta polega na:
· przeniesieniu wszystkich danych z katalogu roboczego do katalogu zamkniętego, który otrzyma nazwę podaną przez Użytkownika (np. "Rok 2004")
· utworzeniu nowego, pustego katalogu roboczego, który będzie gromadził dane w nadchodzącym, nowym roku
Operację zamknięcia roku przeprowadza się w opcji "Narzędzia: Zamknięcie roku". Przed zamknięciem należy podać:
· nazwę zamykanego okresu (np. "Rok 2004")
· czy numeracja faktur w nowym roku ma być rozpoczęta od 1, czy ma być kontynuowana
· czy przenieść magazyn ze starego do nowego roku (nie wydane druki)
· ostatecznie potwierdzić zamknięcie
8.2.Przeglądanie i usuwanie zamkniętych lat.
Po uruchomieniu programu katalogiem aktywnym jest zawsze katalog roboczy. Można jednak w każdej chwili otworzyć dowolny katalog korzystając z opcji "Narzędzia: Zmiana katalogu". Po wybraniu tej opcji, na ekranie wyświetlana jest lista katalogów (każde zamknięcie roku powoduje, że na tej liście pojawia się nowy katalog). Aby uaktywnić którykolwiek z katalogów, należy go podświetlić i nacisnąć klawisz Enter. Po chwili obok nazwy tego katalogu wyświetli się informacja, że stał się on aktywny. W tym momencie wyjście klawiszem Esc na planszę główną umożliwia przegląd danych znajdujących się w wybranym katalogu.
W opcji "Narzędzia: Zmiana katalogu" można również usuwać z dysku zamknięte katalogi. W tym celu, po ustawieniu wskaźnika na odpowiednim katalogu, należy użyć klawisza Delete. Operacja usunięcia katalogu jest nieodwracalna.
9.BEZPIECZEŃSTWO I OCHRONA DANYCH
9.1.Archiwizacja danych
Korzystanie z programu polega przede wszystkim na wprowadzaniu danych. Dbanie o ich bezpieczeństwo należy do Użytkownika. Co najmniej raz w tygodniu lub po wprowadzeniu większej ilości danych, należy sporządzić kopię zapasową bazy danych na dyskietce. Służy do tego opcja "Narzędzia: Archiwizacja". Po jej uruchomieniu, należy włożyć dyskietkę do kieszeni w obudowie komputera, wybrać odpowiednie oznaczenie napędu (A:) i dalej postępować zgodnie ze wskazaniami wyświetlanymi na ekranie. Nowe archiwum można sporządzać na dyskietce (dyskietkach) zawierającej stare archiwum. Dyskietkę archiwalną należy zmienić dopiero po zamknięciu roku.
Uwaga: archiwizacja dotyczy zawsze katalogu aktywnego (patrz rozdział 8.ORGANIZACJA DANYCH NA DYSKU).
9.1.1.Wysyłanie archiwum z oddziału do centrali
Ta operacja ma miejsce tylko w przypadku bazy danych oddziału firmy wielooddziałowej. Oddział może przygotować plik, który zawiera archiwum (dane o sprzedaży) i wysłać ten plik do centrali. Służy do tego opcja "Narzędzia: Archiwizacja: CENT - dla centrali”). Przekazanie pliku może odbywać się na 3 sposoby:
1. na Dysk
2. na E-MAIL
3. na serwer FTP
Metoda „na DYSK” ma zastosowanie w dwóch przypadkach:
· oddział nie ma dostępu do internetu. Wówczas można jako dysk określić np. dyskietkę (A:\) i przekazać dane na tej dyskietce
· baza oddziału znajduje się na tym samym komputerze (sieci) co baza centrali. Wówczas można podać dowolny folder dyskowy tego komputera (sieci), z którego w późniejszym czasie centrala pobierze wysłane dane
Metoda „na E-MAIL” polega na wysłaniu danych e-mailem w załączniku. Aby móc z niej skorzystać, musi być spełniony jeden warunki:
· w opcji „Konfguracja: Parametry pracy: PARAMETRY STAŁE: USTAWIENIA SKRZYNKI E-MAIL” musi być zdefiniowana skrzynka nadawcza e-maila oddziału
UWAGA: e-mail nadawczy oddziału może być publiczny (może służyć także do innych
celów niż wysyłanie danych) Natomiast e-mail odbiorczy centrali musi być
wydzielony tylko do celu odbierania danych z oddziałów.
Metoda „na serwer FTP” polega na umieszczeniu pliku na serwerze FTP. Plik może tam „czekać” dowolnie długo aż zostanie odebrany przez centralę. Nazwy plików są różne dla różnych oddziałów, więc każdy oddział może niezależnie od siebie w tym samym czasie wysyłać archiwa na ten sam serwer FTP
9.2.Odtworzenie archiwum
Jest to operacja odwrotna do archiwizacji na dyskietce. Polega na przeniesieniu danych z archiwum zapamiętanego na dyskietce (dyskietkach) na dysk twardy komputera. Operację tą przeprowadza się tylko w przypadku, gdy dane znajdujące się na dysku zostały zniszczone z powodu awarii komputera. Służy do tego opcja "Narzędzia: Odtworzenie archiwum".
Uwaga: odtworzenie archiwum dotyczy zawsze katalogu
aktywnego. Aby móc odtworzyć katalogi zamknięte najpierw musi zostać odtworzony
katalog roboczy, gdyż w tym katalogu znajduje się informacja
o strukturze katalogów. Po odtworzeniu katalogu roboczego należy zmienić
katalog w opcji „Narzędzia:
Zmiana katalogu” na ten, który chcemy
odtworzyć i dpiero wówczas przeprowadzić odtworzenie.
9.3.Indeksacja bazy danych
W przypadku "nienaturalnego" zakończenia pracy z programem (awaria zasilania, zawieszenie systemu, itp) przy następnym uruchomieniu mogą wystąpić problemy z wyświetlaniem niektórych tabel. Wówczas należy uruchomić opcję "Narzędzia: Indeksacja/Pakowanie: IND - Indeksacja". Opcja ta odbudowuje tzw. zbiory indeksowe, które często ulegają uszkodzeniu podczas nagłego przerwania pracy. Opcja jest w pełni automatyczna. Wystarczy ją uruchomić i poczekać, aż program po odtworzeniu indeksów "wróci" na planszę główną.
9.4.Pakowanie bazy danych
O ile indeksacja ma za zadanie tylko naprawę zbiorów indeksowych, które mają za zadanie wyświetlanie danych w odpowiedniej kolejności (np. alfabetycznie, wg dat), to pakowanie ma na celu sprawdzenie i ewentualną naprawę samych danych. Najczęściej wykonuje się je w sytuacji, gdy niektóre tabele nie dają się otworzyć z powodu błędu „1010” („Błąd odczytu/Read Error”)
10.WYDRUKI GENEROWANE PRZEZ PROGRAM
Poniższe tabele zawierają wydruki i zestawienia generowane przez program "ZEZWOELNIA". Większość z nich można przed wydrukowaniem obejrzeć na ekranie.
Zestawienia stanowią pomoc, dzięki której można szybko otrzymać dane pozwalające na analizę działalności firmy.
tabela 9. Najważniejsze wydruki generowane przez program "ZEZWOLENIA"
|
Nazwa wydruku |
Nazwa opcji |
|
Rachunek |
Księgowość: Rachunki: Enter, F5 Zezwolenia: Dokumenty: (po wydaniu druków) |
|
Nota obciążeniowa |
Księgowość: Noty obciążeniowe: Enter, F5 Zezwolenia: Dokumenty: (po
wydaniu druków) |
|
Pokwitowanie wydania |
Zezwolenia: Dokumenty: (po wydaniu druków) Zezwolenia: Dokumenty: F9 |
|
Opis dokumentu wydania druków |
Zezwolenia: Dokumenty: F9 |
|
Protokół likwidacji końcowej |
Zezwolenia: Magazyn: F7 |
|
Protokół likwidacji (pojedyncze druki) |
Zezwolenia: Likwidacje: F7 |
|
Wezwanie do zapłaty rachunku |
Księgowość: Rachunki: F6 |
|
Adres kontrahenta |
Kontrahenci: Lista kontrahentów: F9 |
|
Dowolne tabele i okna z danymi |
W każdej opcji: Alt-F2 |
tabela 10. Najważniejsze zestawienia generowane przez program "ZEZWOLENIA"
|
Nazwa zestawienia |
Nazwa opcji |
|
Aktualny stan magazynu |
Księgowość: Podsumowania: Zest.ogólne Zezwolenia: Magazyn: F7 |
|
Przyjęcie do magazynu (kontrolne) |
Księgowość: Podsumowania: Zest.ogólne Zezwolenia: Magazyn: F7 |
|
Zestawienie zakupionych druków |
Księgowość: Podsumowania: Zest.ogólne Zezwolenia: Magazyn: F7 |
|
Rozliczenie zakupu i sprzedaży |
Księgowość: Podsumowania: Zest.ogólne |
|
Lista wydanych druków |
Księgowość: Podsumowania: Zest.ogólne Zezwolenia: Dokumenty: F7 |
|
Zestawienie wystawionych rachunków |
Księgowość: Podsumowania: Zest.ogólne Księgowość: Rachunki: F7 |
|
Lista kontrahentów |
Księgowość: Podsumowania: Zest.ogólne Kontrahenci: Lista kontrahentów: F10 |
|
Lista oddziałów |
Kontrahenci: Lista oddziałów: F10 |
|
Ostrzeżenie o upływających terminach |
Na początku pracy (opcjonalnie) Księgowość: Podsumowania: Zest.ogólne |
|
Zestawienia opisane poniżej dotyczą rozliczeń z BOTM. W przypadku bazy danych centrali firmy wielooddziałowej każde z tych zestawień można sporządzić zbiorczo (zsumować sprzedaż wszystkich oddziałów) |
|
|
Rozliczenie zakupu i sprzedaży |
Księgowość: Podsumowania: Rozl.z BOTM |
|
Rozliczenie finansowe z BOTM (wg wzoru BOTM) |
Księgowość: Podsumowania:
Rozl.z BOTM |
|
Zestawienie prowizyjne (wewnętrzne) |
Księgowość: Podsumowania:
Rozl.z BOTM |
|
Rejestry VAT |
|
|
Rejestr sprzedaży VAT (miesięczny i dzienny) |
Księgowość: Podsumowania: Rejestry
VAT |
|
Rejestr sprzedaży druków (miesięczny i dzienny) |
Księgowość: Podsumowania: Rejestry
VAT |
11.ZNANE PROBLEMY I SPOSÓB ICH ELIMINOWANIA
tabela 11. Problemy występujące podczas pracy z programem
|
Problem |
Sposób rozwiązania |
|
Problemy
przy uruchomieniu zostały opisane w rozdziale 2.2.2.Rozwiązywanie
problemów występujących przy uruchomieniu programu |
|
|
Komunikat: „Nie można uruchomić sterownika drukarki Windows” |
Usunąć i ponownie zainstalować ponownie sterownik „PageScript” wg opisu podanego w rozdziale 1.2.3.Aktualizacja
programu |
|
Komunikat: „Czekam na dostęp”
albo „Blokada dostępu” |
W sieci inny Użytkownik pracuje w tej samej opcji
i blokuje dostęp. Należy poczekać, aż zakończy on swoje czynności,
wówczas blokada zostanie zdjęta. Jeżeli nikt inny nie pracuje na programie, to nastąpiła awaria
serwera sieciowego, który nie zdjął blokady po zakończeniu pracy. Należy
wówczas zresetować serwer |
|
W tabeli zamiast danych widoczne są
przypadkowe znaki („krzaczki”) |
Usunąć uszkodzone dane klawiszem Delete i wykonać
pakowanie (patrz rozdział 9.4.Pakowanie
bazy danych) |
12.SPIS TREŚCI
1.1.Wymagania
sprzętowe i systemowe
1.2.Instalacja
i ustawienia systemowe
1.2.2.Instalacja
początkowa w sieci
1.2.4.Rozwiązywanie
problemów występujących w trakcie instalacji
1.2.5.Ustawienia
systemowe wymagane przez program
1.2.5.Ustawienia
trybu wyświetlania programu na ekranie
2.OGÓLNE ZASADY
PRACY Z PROGRAMEM
2.2.1.Parametry
uruchomienia programu
2.2.2.Rozwiązywanie
problemów występujących przy uruchomieniu programu
2.4.Tabele danych
(zasady obsługi)
2.5.Okna
z danymi (zasady obsługi)
4.ZARZĄDZANIE
DRUKAMI (DYSTRYBUCJA, SPRZEDAŻ)
4.1.1.Magazyn
w oddziale firmy wielooddziałowej
4.2.Wydawanie
druków kontrahentom
4.3.Wydawanie
druków oddziałom
5.FAKTURY VAT
(RACHUNKI UPROSZCZONE)
5.1.Ogólne zasady
wystawiania rachunków
6.2.Lista
oddziałów (zarządzanie oddziałami przez centralę)
6.2.1.Odbieranie
danych o sprzedaży z oddziałów
7.3.1.Aktualne
stawki podatkowe i inne
7.3.3.Parametry
wydruków (marginesy)
7.3.4. Parametry
not obciążeniowych
8.2.Przeglądanie
i usuwanie zamkniętych lat.
9.BEZPIECZEŃSTWO
I OCHRONA DANYCH
9.1.1.Wysyłanie
archiwum z oddziału do centrali
10.WYDRUKI
GENEROWANE PRZEZ PROGRAM
11.ZNANE PROBLEMY
I SPOSÓB ICH ELIMINOWANIA